Hloginassistant.co appears to those who installed (knowingly or not) Login Assistant Tab. Hloginassistant.co takes over the browser’s new tab page, shows advertisements, directs search queries to Yahoo, and collects data about its users. It may also show pop-up ads on the screen. It will go away if Login Assistant Tab is removed and the pop-ups are blocked.
Hloginassistant Co quicklinks
- How to remove Hloginassistant.co
- Avoid hijackers
- Remove Login Assistant Tab
- Block unwanted pop-ups
- How Hloginassistant.co changes the browser
- Adware on the new tab
- Multiple hijackers
- Automatic Malware removal tools
- Restore browser settings
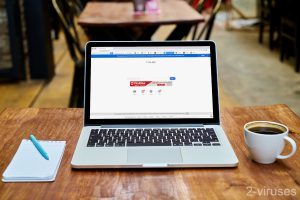
(Win)
Note: Spyhunter trial provides detection of parasites and assists in their removal for free. limited trial available, Terms of use, Privacy Policy, Uninstall Instructions,
(Mac)
Note: Combo Cleaner trial provides detection of parasites and assists in their removal for free. limited trial available, Terms of use, Privacy Policy, Uninstall Instructions, Refund Policy ,
Hloginassistant.co details:
| Classification | Adware,
browser hijacker. |
|---|---|
| Removing Hloginassistant.co | Uninstall Login Assistant Tab,
find and remove other suspicious add-ons, scan the computer with antivirus programs (Spyhunter for PC, Combo Cleaner for Mac, others), block notifications to stop pop-ups. |
| Problems with Hloginassistant.co | Lack of useful features,
ads and affiliate links on the new tab, search redirects. |
| How adware gets installed | Advertised online,
promoted by other adware, bundled with free programs. |
How to remove Hloginassistant.co
Avoid hijackers
Hloginassistant.co recommends that you “update” it as it won’t be available. By update, it means installing another browser add-on by the same company: Get Email Access Here. But I recommend that you just remove it Hloginassistant.co together with other add-ons that mess with your new tab and search settings, except for those that you absolutely trust. Hloginassistant.co does not provide good enough features to justify its hijacking and advertising.
Remove Login Assistant Tab
Hloginassistant.co will disappear from the new tab of your browser when Login Assistant Tab, the browser add-on, is removed. You can remove it from the extension pop-up in the browser’s upper right corner, you can remove it from the Settings -> Extensions page (as described in the last section of this post, at the bottom), or you can have an antivirus program remove it (add-ons like Hloginassistant.co tend to be detected and flagged by scanners).
At the same time, other browser add-ons and programs that might have been downloaded alongside Hloginassistant.co also need to be reviewed and maybe removed. You can look at them manually (check their installation date, permissions, reputation online), or you can use an antivirus program to identify them (Combo Cleaner for macOS, Spyhunter for Windows, or others programs that you trust).
Block unwanted pop-ups
Removing add-ons doesn’t change the notification settings that the associated websites got access to. If Hloginassistant.co or another site is showing pop-ups on your screen, you can block them:
Notification settings can be seen this way:
- Chrome – type “chrome://settings/content/notifications” in the address box.
- Edge (Chromium) – type “edge://settings/content/notifications” in the address box.
- Firefox – open Settings, Preferences, Privacy & Security, scroll down to Permissions, and click on Settings next to Notifications.
In the list of sites that are allowed to send you notifications, open their three-dot menus and choose the Block option.
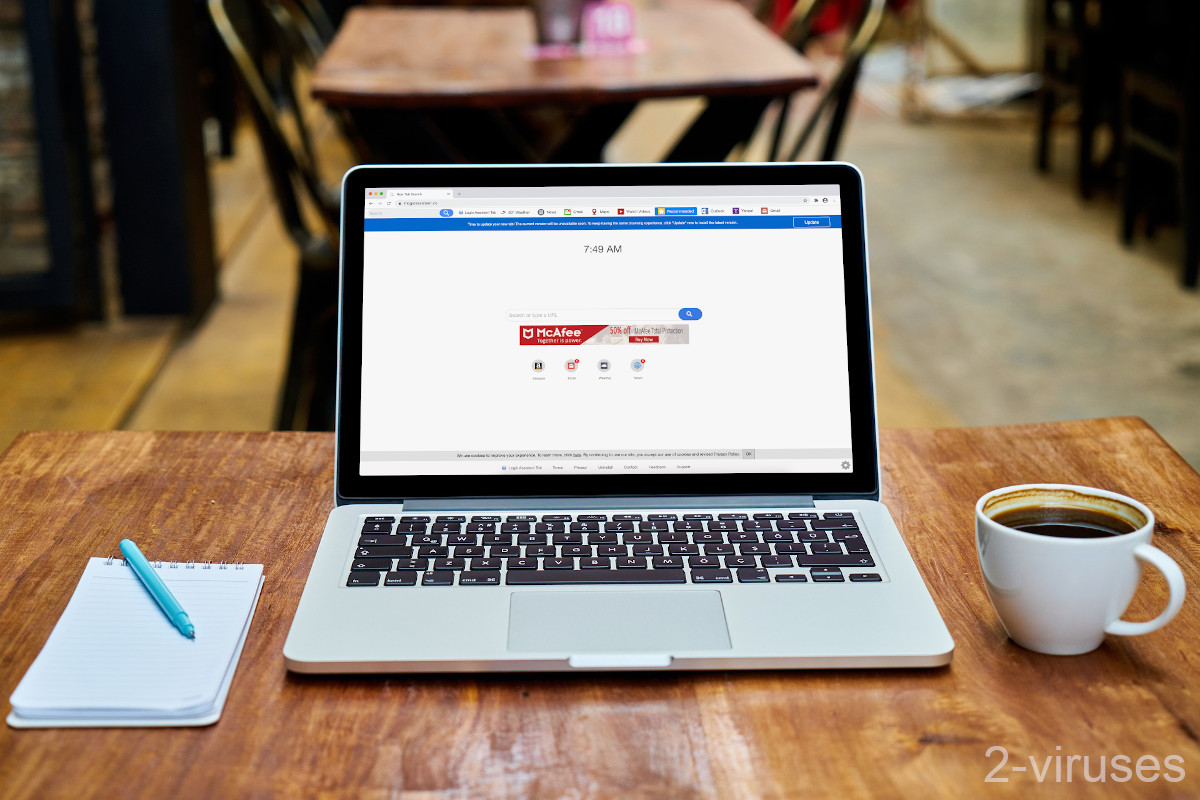
How Hloginassistant.co changes the browser
Adware on the new tab
Hloginassistant.co is an add-on for web browsers that promises to help quickly access email inboxes. Instead, it replaces the new tab page (the page the web browser opens when nothing is specified) and turns it into an advertising space. It does provide some token links to a few of the most popular email providers but that “functionality” is a joke. Most of the links on Hloginassistant.co are for clickbait sites (sites whose main content is ads), while the search box only leads to Yahoo with, in my experience, a few more ads than you would normally see in the search results.
Not to mention all the privacy issues. Hloginassistant.co can log hardware and software data, your activity on the new tab, and potentially even your search queries. All this data can be used to help publishers and advertisers who want to target ads to your interests.
Multiple hijackers
Besides Hloginassistant.co, there might be a few other browser add-ons that were installed at the same time. That’s because hijackers often come in groups and get installed all at once:
- Sometimes, potentially unwanted add-ons are bundled with an unrelated program and installed by default. They can easily slip by unnoticed.
- Other times, hijackers like Hloginassistant.co get advertised online under misleading download and installation links, leading people to install them while believing that they’re installing something else completely. Such ads are most likely to appear to those whose browsers are already hijacked, so mistaken installations can happen again and again.
- I’ve seen add-ons similar to Hloginassistant.co redirect to the installation of another add-on immediately after finishing the first installation. Sometimes, a progress bar was displayed to give the impression that your installation is only half-done. That’s another way that busy people get tricked into allowing adware to be installed.
Often, the add-ons that get paired with a new tab hijacker like Hloginassistant.co are search hijackers, such as My Search Assistance, Hide My History, and others. These add-ons are just as useless and ad-focused as Hloginassistant.co is.
Automatic Malware removal tools
(Win)
Note: Spyhunter trial provides detection of parasites and assists in their removal for free. limited trial available, Terms of use, Privacy Policy, Uninstall Instructions,
(Mac)
Note: Combo Cleaner trial provides detection of parasites and assists in their removal for free. limited trial available, Terms of use, Privacy Policy, Uninstall Instructions, Refund Policy ,
Restore browser settings
TopHow To remove Hloginassistant.co from Google Chrome:
- Click on the 3 horizontal lines icon on a browser toolbar and Select More Tools→Extensions

- Select all malicious extensions and delete them.

- Click on the 3 horizontal lines icon on a browser toolbar and Select Settings

- Select Manage Search engines

- Remove unnecessary search engines from the list

- Go back to settings. On Startup choose Open blank page (you can remove undesired pages from the set pages link too).
- If your homepage was changed, click on Chrome menu on the top right corner, select Settings. Select Open a specific page or set of pages and click on Set pages.

- Delete malicious search websites at a new Startup pages window by clicking “X” next to them.

(Optional) Reset your browser’s settings
If you are still experiencing any issues related to Hloginassistant.co, reset the settings of your browser to its default settings.
- Click on a Chrome’s menu button (three horizontal lines) and select Settings.
- Scroll to the end of the page and click on theReset browser settings button.

- Click on the Reset button on the confirmation box.

If you cannot reset your browser settings and the problem persists, scan your system with an anti-malware program.
How To remove Hloginassistant.co from Firefox:Top
- Click on the menu button on the top right corner of a Mozilla window and select the “Add-ons” icon (Or press Ctrl+Shift+A on your keyboard).

- Go through Extensions and Addons list, remove everything Hloginassistant.co related and items you do not recognise. If you do not know the extension and it is not made by Mozilla, Google, Microsoft, Oracle or Adobe then you probably do not need it.

- If your homepage was changed, click on the Firefox menu in the top right corner, select Options → General. Enter a preferable URL to the homepage field and click Restore to Default.

- Click on the menu button on the top right corner of a Mozilla Firefox window. Click on the Help button.

- ChooseTroubleshooting Information on the Help menu.

- Click on theReset Firefox button.

- Click on the Reset Firefox button on the confirmation box. Mozilla Firefox will close and change the settings to default.

How to remove Hloginassistant.co from Microsoft Edge:Top
- Click on the menu button on the top right corner of a Microsoft Edge window. Select “Extensions”.

- Select all malicious extensions and delete them.

- Click on the three-dot menu on the browser toolbar and Select Settings
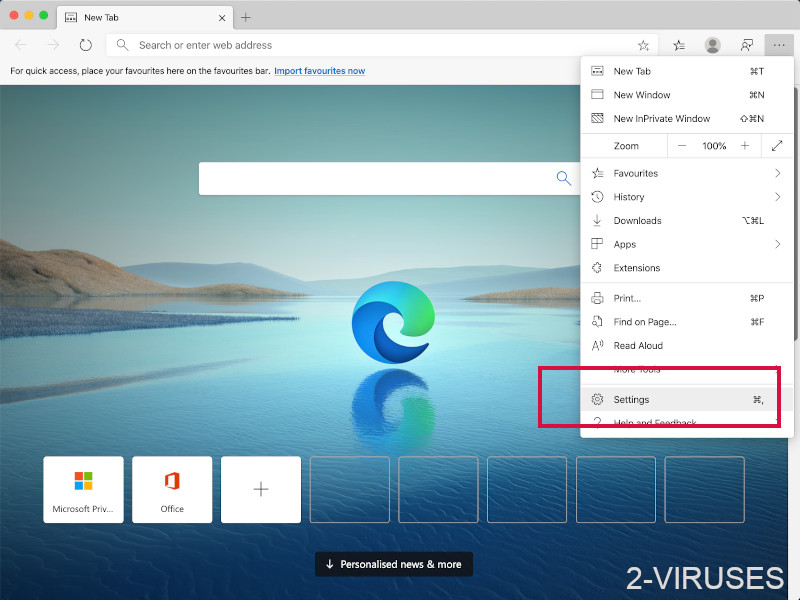
- Select Privacy and Services and scroll down. Press on Address bar.
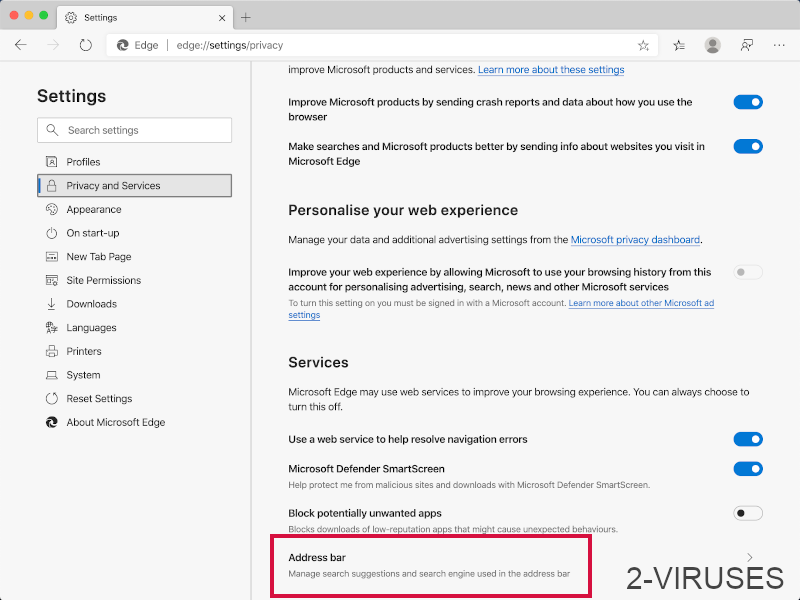
- Choose Manage search engines.
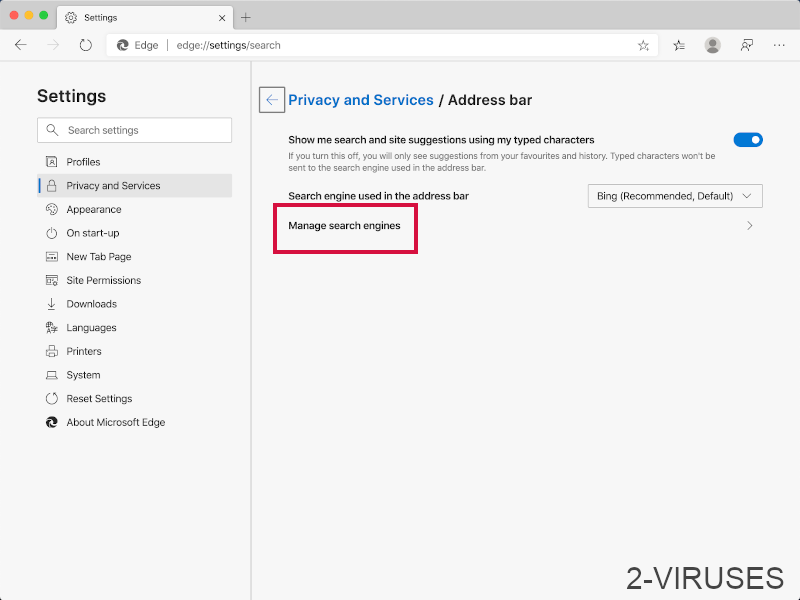
- Remove unnecessary search engines from the list: open the three-dot menu and choose Remove.
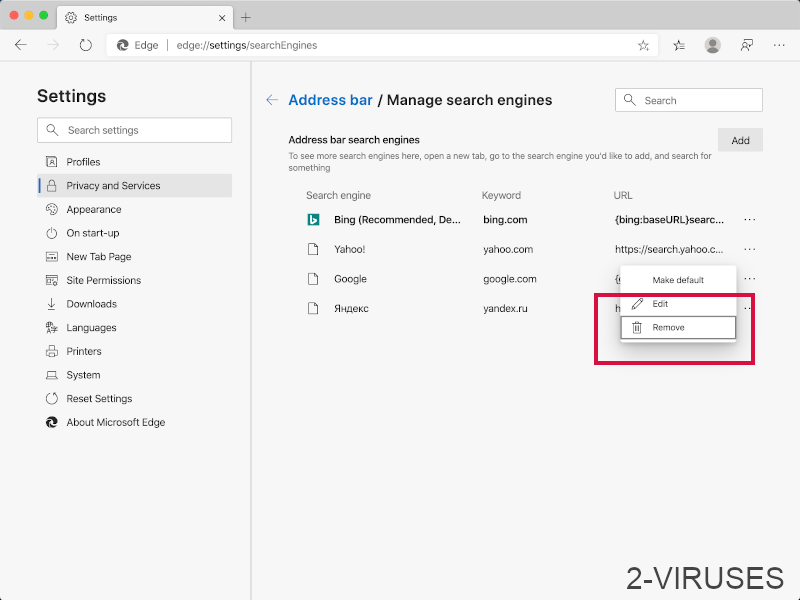
- Go back to Settings. Open On start-up.
- Delete malicious search websites at Open specific page or pages by opening the three-dot menu and clicking Delete.
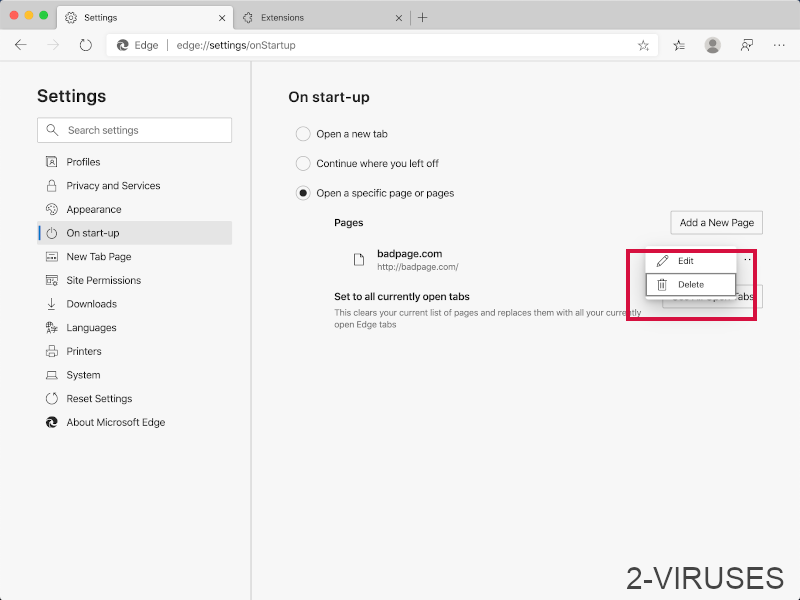 (Optional) Reset your browser’s settings
If you are still experiencing any issues related to Hloginassistant.co, reset the settings of your browser to its default settings
(Optional) Reset your browser’s settings
If you are still experiencing any issues related to Hloginassistant.co, reset the settings of your browser to its default settings
- Click on Edge's menu button and select Settings. Click on the Reset Settings button on the left.
- Press the Restore settings to their default values option.
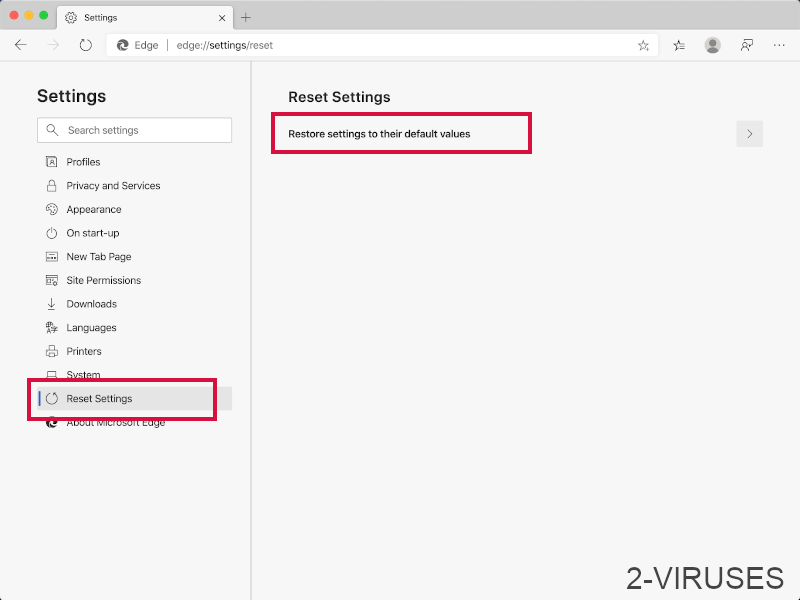
- Click on the Reset button on the confirmation box.
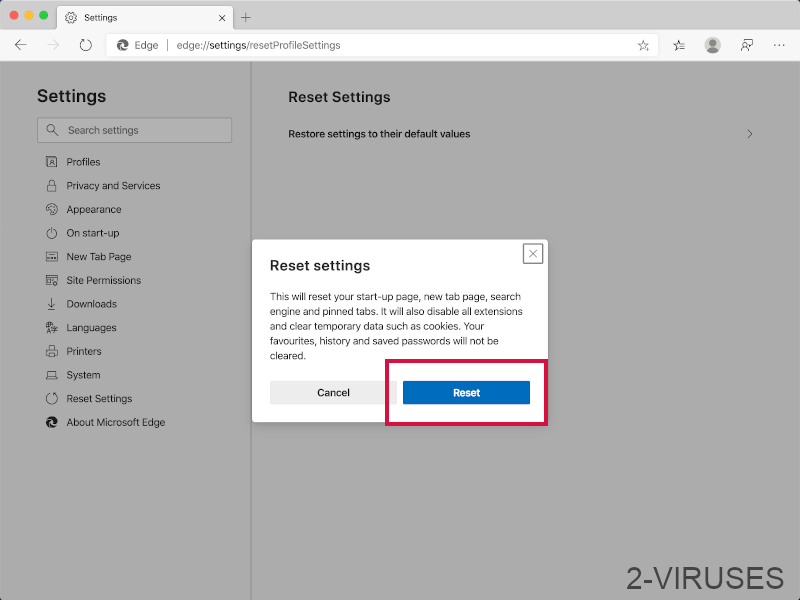 If you cannot reset your browser settings and the problem persists, scan your system with an anti-malware program.
If you cannot reset your browser settings and the problem persists, scan your system with an anti-malware program.















