Ads by [Name] are annoying pop-ups that are displayed on browsers affected by an adware. Usually, they contain commercial offers and redirect users to sponsored websites. Since the program uses unfair methods to infiltrate and it generates ads that can possibly redirect users to potentially dangerous websites, it is recommended to remove it as soon as possible.
If you have any questions regarding the removal process or virus itself, feel free to ask them in the comments section below and we will do our best to answer them all. To learn more about specific features of Ads by [Name], please continue reading this article.
Note: Spyhunter trial provides detection of parasites and assists in their removal for free.
limited trial available,
Terms of use, Privacy Policy, Uninstall Instructions,
Note: Combo Cleaner trial provides detection of parasites and assists in their removal for free.
limited trial available,
Terms of use, Privacy Policy, Uninstall Instructions, Refund Policy ,
Ads By Name quicklinks
![Ads by [Name]](https://www.2-viruses.com/wp-content/uploads/2015/04/ads_by_name_adware_virus_remove-300x277.png)
(Win)
(Mac)
About Ads by Name
Once inside, [Name] monitors your browsing history. It records what you are doing on the Internet and then generates ads which content is based on your recent search queries or pages you visit. Then it displays ads that are labeled as “Ads by Name”, “Name Ads”, and so on, every time you browse the Internet. Most of these ads offer discounts, coupon codes, “cheaper” deals. However, even if you want to save money for your purchases, you will soon find Ads by [Name] very annoying.
Additionally, most of the advertising network keep the records about pages you visit either in aggregate form or as logs. This data is partially shared with their partners, or they would not be able to sell advertising space. Some advertising networks will try to show personalized ads too. This is not necessarily a bad thing, however, it is another company that tracks your internet usage.
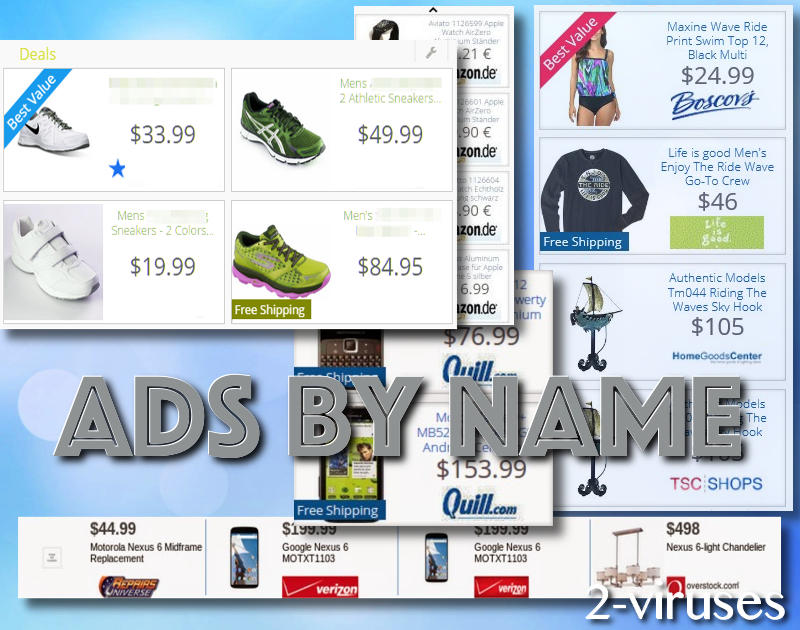
Naming scheme of “Ads by” parasites
Name scheme could be summarized as follow:
| Name | Sample | Type | Leave? | Remove? |
|---|---|---|---|---|
| Name of Semi legitimate Unrelated app | TechFreeHelp, Browser Secure, MagnoPlayer | Ads used to make money from free Apps | When you installed app yourself it is legitimate | When it is app you don’t know or from bundle |
| Name related to unknown apps | Oybtfpencref, Lamzap | Ads from fake software in bundles | Never | You should always remove them |
| Add or deal networks names | Ad Rotator, Cheap Coupon | When you installed it yourself and you need it | Almost always remove them | |
| Ads with errors in names | Ads by name, Ads by not set, Ads by undefined or no add name at all | Probably malware | NEVER | This is either untested adware or full malware and you should scan your pc. |
There are many versions of this particular parasite. Basically, this kind of infection can display any name of advertisements. ‘Name’ is variable and can be changed to any other name. Typically, it is the name of the program the adware is installed with and can be used to find it in control panel. Some of the infections were :
Ads by Oybtfpencref, Ads by Cheap Coupon, Ads by Great Find, Ads by MyDealBox, Ads by CB Ad Rotator, Ads by Proxygate, Ads by StormCloud, Ads by TechSmart, Ads by ToolCube, Ads by Torpedo Deals, Ads by YayZap, Ads by Audio Ads, Ads by Chart Choosing, Ads by Negmirvaaiw, Ads by Quiby, Ads by RockCoupon, Ads by Shop Discounts, Ads by Super Browser, Ads by SweetSurpriseSlots, Ads by System Checker, Ads by TechFreeHelp, Ads by ZoomApp, Ads by Browser Secure, Ads by Clksor, Ads by DealTool, Ads by E-shop, Ads by Forever Net, Ads by GameLagoon, Ads by Lamzap, Ads by MagnoPlayer, Ads by pickplus, , etc….
Due to programming errors, “Ads by name” or “Ads by Not-set” is used quite often as well. This might be a sign of trojan infection as well, as in semi-legitimate cases the actual name of adware would be used to avoid being blacklisted faster.
There are special versions of this malware that use advertising network names to display results. Typically, these networks display ads on websites only and the malware makers try to trick both sides so they won’t get banned from the network. Most notable examples of such parasites are Taboola ads, Revcontent, Adcash network and linkbucks & navlinks parasites, which displayed ads differently. Some of them are no longer active as the malware makers got banned from the network.
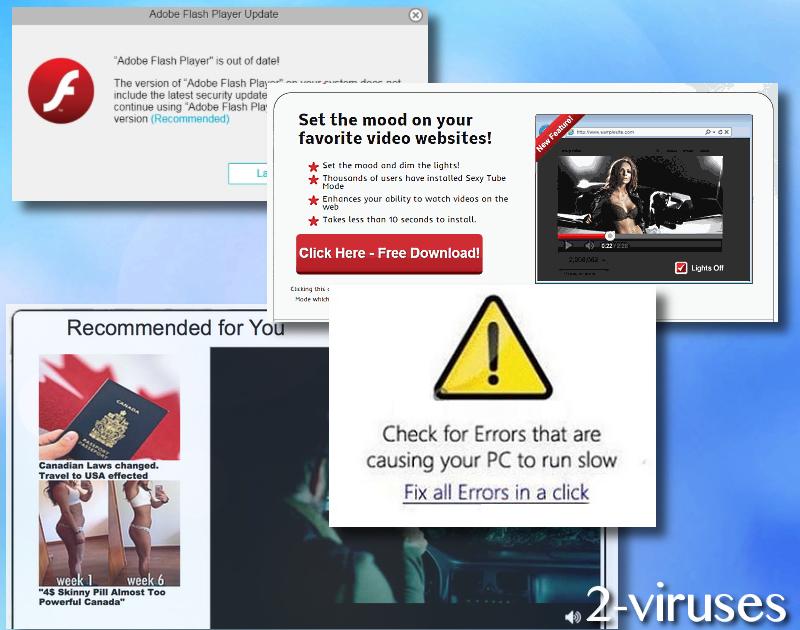
Unfortunately, there is no option to stop Ads by [Name] or any version of it, unless you uninstall the adware that is responsible for them. This task can be quite challenging. Below this article, you will find a guide on how to do it. Don’t forget that you have to restore the settings of all affected browsers separately. Ads by [Name] can be displayed on Internet Explorer, Mozilla Firefox, Google Chrome, and Safari. This is the only way to guarantee that the ads will not come back.
Here is a video guide how to remove Ads by [Name] virus from your computer:
Distribution Methods and types of Name adware
The adware usually comes bundled to free programs, so you can avoid it quite easily. All you have to do is be more careful with the installation steps of your new downloads from the Internet. Especially if those are free of charge. (Always opt for Custom installation instead of Basic one and make sure you follow the steps carefully. If you see any preselected optional downloads, you should deselect them as most likely you will add some potentially unwanted program that leads to tons of ads or similar consequences.While bundling itself is legitimate promotion tactics, it is misused by various adware and hijackers today.
Technically, there might be several ways the program interacts with your browsing. The most common way today is browser extensions, as they are easy to program and rarely marked as really dangerous. In some cases, old extensions are bought or hacked and replaced with adware ones. Such parasites use both advertising insertions and popups for making money.
Another way is intercepting browser traffic with more complex programs. These should have an uninstaller listed in control panel or they are an outright trojan infection, and you will have to scan for malware with removal programs. If you are shown popups before you launch your browser, it is a malware infection as well. Such cases are not rare, however, they are usually associated with non-signed ads (without ads by name text).
A much rarer case is a router or internet provider intercepting and inserting advertisements. In the first case, resetting router might help. Typically, such ads will use your ISP name as the signature. There are little you can do in the second case except using a good enough VPN solution. I have written on this topic in hijacking context (Google redirect virus), however, it can be used for inserting ads too. Encrypted traffic can not be easily modified so ads should not be served.
The best way to get rid of Ads by [Name] adware is to run a full system scan with a reputable anti-malware program, like Spyhunter. However, if you feel like you don’t want to download any additional anti-malware software, you can eliminate Ads by [Name] manually. If you have never done this before, this process might look complicated to you. For that purpose, we have developed a step-by-step Ads by [Name] manual removal guide – scroll down below this article and take a look at it. Do your best to complete all steps correctly and you will be able to eliminate Ads by [Name] manually by your own.
Automatic Malware removal tools
(Win)
Note: Spyhunter trial provides detection of parasites and assists in their removal for free. limited trial available, Terms of use, Privacy Policy, Uninstall Instructions,
(Mac)
Note: Combo Cleaner trial provides detection of parasites and assists in their removal for free. limited trial available, Terms of use, Privacy Policy, Uninstall Instructions, Refund Policy ,
”Manual
How to remove Ads by [Name] using Windows Control Panel
Many hijackers and adware like Ads by [Name] install some of their components as regular Windows programs as well as additional software. This part of malware can be uninstalled from the Control Panel. To access it, do the following.- Start→Control Panel (older Windows) or press Windows Key→Search and enter Control Panel and then press Enter (Windows 8, Windows 10).

- Choose Uninstall Program (if you don't see it, click in the upper right next to "View by" and select Category).

- Go through the list of programs and select entries related to Ads by [Name] . You can click on "Name" or "Installed On" to reorder your programs and make Ads by [Name] easier to find.

- Click the Uninstall button. If you're asked if you really want to remove the program, click Yes.

- In many cases anti-malware programs are better at detecting related parasites, thus I recommend installing Spyhunter to identify other programs that might be a part of this infection.

How to remove Ads by [Name] from macOS
Delete Ads by [Name] from your applications.- Open Finder.
- In the menu bar, click Go.
- Select Applications from the dropdown.
- Find the Ads by [Name] app.
- Select it and right-click it (or hold the Ctrl and click the left mouse button).
- In the dropdown, click Move to Bin/Trash. You might be asked to provide your login password.

TopRemove malicious extensions from Internet Explorer
- Press on the Gear icon→Manage Add-ons.

- Go through Toolbars and extensions. Remove everything related to Ads by [Name] and items you do not know that are made not by Google, Microsoft, Yahoo, Oracle or Adobe.

- Close the Options.
(Optional) Reset your browser’s settings
If you are still experiencing any issues related to Ads by [Name], reset the settings of your browser to its default settings.
- Press on the Gear icon->Internet Options.

- Choose the Advanced tab and click on the Reset button.

- Select a “Delete personal settings” checkbox and click on the Reset button.

- Click on the Close button on the confirmation box, then close your browser.

If you cannot reset your browser settings and the problem persists, scan your system with an anti-malware program.
TopRemoving Ads by [Name] from Chrome
- Click on the menu button on the top right corner of a Google Chrome window. Select “Settings”.

- Click “Extensions” on the left menu bar.
- Go through the extensions list and remove programs you do not need, especially similar to Ads by [Name]. Click on the trash bin icon next to Ads by [Name] or other add-ons you want to remove.

- Press on the “Remove” button on the Confirmation window.

- If unsure, you can disable them temporarily.

- Restart Chrome.
(Optional) Reset your browser’s settings
If you are still experiencing any issues related to Ads by [Name], reset the settings of your browser to its default settings.
- Click on Chrome’s menu button (three horizontal lines) and select Settings.

- Scroll to the end of the page and click on the Reset settings button.

- Click on the Reset button on the confirmation box.

If you cannot reset your browser settings and the problem persists, scan your system with an anti-malware program.
TopRemoving Ads by [Name] from Firefox
- Click on the menu button on the top right corner of a Mozilla window and select the “Add-ons” icon (or press Ctrl+Shift+A on your keyboard).

- Go through Extensions and Addons list, remove everything Ads by [Name] related and items you do not recognise. If you do not know the extension and it is not made by Mozilla, Google, Microsoft, Oracle or Adobe then you probably do not need it.

- Click on the menu button on the top right corner of a Mozilla Firefox window. Click on the Help button.

- Choose Troubleshooting Information on the Help menu.

- Click on the Reset Firefox button.

- Click on the Reset Firefox button on the confirmation box. Mozilla Firefox will close and change the settings to default.

How to remove Ads by [Name] from Microsoft Edge:Top
- Click on the menu button on the top right corner of a Microsoft Edge window. Select “Extensions”.

- Go through the extensions list and remove programs you do not need, especially similar to Ads by [Name]. Click on the "Remove" icon next to Ads by [Name] or other add-ons you want to remove.

- Press on the “Remove” button on the Confirmation window.

- If unsure, you can disable them temporarily.

- Restart Microsoft Edge.
TopRemoving Ads by [Name] from Safari (Mac OS X)
- Click on the Safari menu.
- Choose Preferences.

- Click on the Extensions Tab.
- Click on the Uninstall button near the Ads by [Name]. Remove all other unknown or suspicious entries too. If you are not sure whether you need the extension or not, you can simply uncheck the Enable check-box to disable the extension temporarily.

- Restart Safari.
(Optional) Reset your browser’s settings
If you are still experiencing any issues related to Ads by [Name], reset the settings of your browser to its default settings.
- Click on the Safari menu on the top left corner of the screen. Select Reset Safari.

- Select which options you want to reset (usually all of them come preselected) and click on the Reset button.

If you cannot reset your browser settings and the problem persists, scan your system with an anti-malware program.
”]


























I solved the problem with “ads by name”
Be sure to reinstall the your browser. The Setting Reset does not help.
Hello, Max,
settings reset actually should help, yet in some cases it can be ineffective due to various reasons. Reset of settings shall be a go to option and only if it fails you should reinstall the browser. Thank you for sharing your experience!