Shopy Mate (Shopy Mate by Buca Apps) is an annoying browser extension that mainly affects Mac users. It belongs to Buca Apps collection of adware. Most of the users who have been affected by this program complain that it shows up out of nowhere and causes an excessive amount of ads when they surf online. Shopy Mate can attack Internet Explorer, Mozilla Firefox, Google Chrome and Safari browsers.
About Shopy Mate
If you have noticed numerous ads brought by Shopy Mate on your computer, you have also become a victim of adware creators. It is not a virus, but the program can redirect you to potentially unsafe websites where you can get your system infected. It is also very likely that Shopy Mate can get access to your browsing history which pose risk to your privacy.
Do not click on Ads by Shopy Mate under any circumstances. Although some of them may look quite useful, you should keep in mind that these ads contain links to sponsored websites which are not necessarily safe. The purpose of Shopy Mate Ads is to redirect users to sponsored pages and collect traffic and increase their page ranking in search results. There are no guarantees that these websites are safe, so it is better to stay away from Shopy Mate Ads.
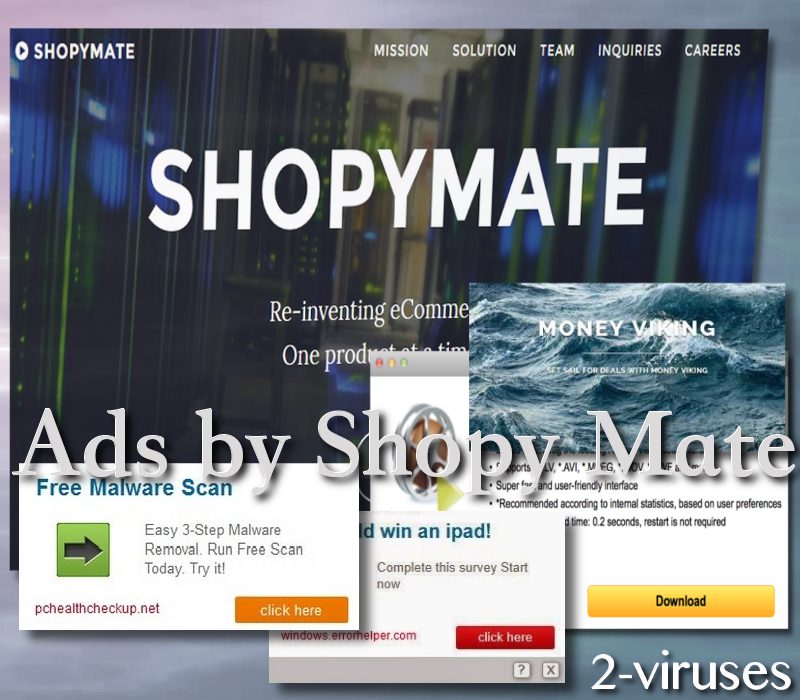
Ads by Shopy Mate might have been an innovative addition to users’ in 2014, back in the year when we first spotted it causing trouble. Nevertheless, nowadays, such questionable applications everywhere and you have to be careful not to install it accidentally. If such unfortunate fate ends up on your shoulders, then your are advised to take the necessary measures to get rid of such parasites. As we have indicated, such software is not malicious or extremely harmful on their own, but the content that it chooses to disseminate might be not as suitable for you as it might be indicated.
Most of the users also find Ads by Shopy Mate very annoying, so if you want to browse without any interruptions, that is another reason to get rid of this adware.
Distribution Methods of Shopy Mate
Shopy Mate adware is usually installed together with various free applications, like players, games, trial software, PDF creators and so on. Be very careful when installing such software and always follow every installation step. Also spend some time to read their Terms and Agreements. If you see any unknown program listed as an optional download, you should refuse installing it. Always opt for a Custom installation so you would be able to modify installation settings and deselect options that indicate about unfamiliar downloads. Furthermore, stop visiting domains that are suspected of some sort of doubtful activity and remain immune to online advertising, even if it tries to offer you something extremely alluring.
To remove Shopy Mate from your computer, follow the guide provided below. You may also want to scan your system with an anti-malware program, like Spyhunter, StopZilla or Malwarebytes. Automatic option will help you get rid of all parasites that have your device has become a host of.
Shopy Mate quicklinks
- About Shopy Mate
- Distribution Methods of Shopy Mate
- Automatic Malware removal tools
- Manual removal of Shopy Mate
- How to remove Shopy Mate using Windows Control Panel
- How to remove Shopy Mate from macOS
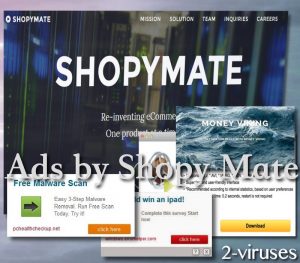
Automatic Malware removal tools
(Win)
Note: Spyhunter trial provides detection of parasites and assists in their removal for free. limited trial available, Terms of use, Privacy Policy, Uninstall Instructions,
(Mac)
Note: Combo Cleaner trial provides detection of parasites and assists in their removal for free. limited trial available, Terms of use, Privacy Policy, Uninstall Instructions, Refund Policy ,
Manual removal of Shopy Mate
How to remove Shopy Mate using Windows Control Panel
Many hijackers and adware like Shopy Mate install some of their components as regular Windows programs as well as additional software. This part of malware can be uninstalled from the Control Panel. To access it, do the following.- Start→Control Panel (older Windows) or press Windows Key→Search and enter Control Panel and then press Enter (Windows 8, Windows 10).

- Choose Uninstall Program (if you don't see it, click in the upper right next to "View by" and select Category).

- Go through the list of programs and select entries related to Shopy Mate . You can click on "Name" or "Installed On" to reorder your programs and make Shopy Mate easier to find.

- Click the Uninstall button. If you're asked if you really want to remove the program, click Yes.

- In many cases anti-malware programs are better at detecting related parasites, thus I recommend installing Spyhunter to identify other programs that might be a part of this infection.

How to remove Shopy Mate from macOS
Delete Shopy Mate from your applications.- Open Finder.
- In the menu bar, click Go.
- Select Applications from the dropdown.
- Find the Shopy Mate app.
- Select it and right-click it (or hold the Ctrl and click the left mouse button).
- In the dropdown, click Move to Bin/Trash. You might be asked to provide your login password.

TopRemove malicious extensions from Internet Explorer
- Press on the Gear icon→Manage Add-ons.

- Go through Toolbars and extensions. Remove everything related to Shopy Mate and items you do not know that are made not by Google, Microsoft, Yahoo, Oracle or Adobe.

- Close the Options.
(Optional) Reset your browser’s settings
If you are still experiencing any issues related to Shopy Mate, reset the settings of your browser to its default settings.
- Press on the Gear icon->Internet Options.

- Choose the Advanced tab and click on the Reset button.

- Select a “Delete personal settings” checkbox and click on the Reset button.

- Click on the Close button on the confirmation box, then close your browser.

If you cannot reset your browser settings and the problem persists, scan your system with an anti-malware program.
TopRemoving Shopy Mate from Chrome
- Click on the menu button on the top right corner of a Google Chrome window. Select “Settings”.

- Click “Extensions” on the left menu bar.
- Go through the extensions list and remove programs you do not need, especially similar to Shopy Mate. Click on the trash bin icon next to Shopy Mate or other add-ons you want to remove.

- Press on the “Remove” button on the Confirmation window.

- If unsure, you can disable them temporarily.

- Restart Chrome.
(Optional) Reset your browser’s settings
If you are still experiencing any issues related to Shopy Mate, reset the settings of your browser to its default settings.
- Click on Chrome’s menu button (three horizontal lines) and select Settings.

- Scroll to the end of the page and click on the Reset settings button.

- Click on the Reset button on the confirmation box.

If you cannot reset your browser settings and the problem persists, scan your system with an anti-malware program.
TopRemoving Shopy Mate from Firefox
- Click on the menu button on the top right corner of a Mozilla window and select the “Add-ons” icon (or press Ctrl+Shift+A on your keyboard).

- Go through Extensions and Addons list, remove everything Shopy Mate related and items you do not recognise. If you do not know the extension and it is not made by Mozilla, Google, Microsoft, Oracle or Adobe then you probably do not need it.

- Click on the menu button on the top right corner of a Mozilla Firefox window. Click on the Help button.

- Choose Troubleshooting Information on the Help menu.

- Click on the Reset Firefox button.

- Click on the Reset Firefox button on the confirmation box. Mozilla Firefox will close and change the settings to default.

How to remove Shopy Mate from Microsoft Edge:Top
- Click on the menu button on the top right corner of a Microsoft Edge window. Select “Extensions”.

- Go through the extensions list and remove programs you do not need, especially similar to Shopy Mate. Click on the "Remove" icon next to Shopy Mate or other add-ons you want to remove.

- Press on the “Remove” button on the Confirmation window.

- If unsure, you can disable them temporarily.

- Restart Microsoft Edge.
TopRemoving Shopy Mate from Safari (Mac OS X)
- Click on the Safari menu.
- Choose Preferences.

- Click on the Extensions Tab.
- Click on the Uninstall button near the Shopy Mate. Remove all other unknown or suspicious entries too. If you are not sure whether you need the extension or not, you can simply uncheck the Enable check-box to disable the extension temporarily.

- Restart Safari.
(Optional) Reset your browser’s settings
If you are still experiencing any issues related to Shopy Mate, reset the settings of your browser to its default settings.
- Click on the Safari menu on the top left corner of the screen. Select Reset Safari.

- Select which options you want to reset (usually all of them come preselected) and click on the Reset button.

If you cannot reset your browser settings and the problem persists, scan your system with an anti-malware program.


























