Search Expanse is both a browser hijacker and an adware. This suggests that Search Expanse application tends to change your web browser settings for the sole purpose of online advertising business. To make it simple, Search Expanse program floods your browser with advertisements.
Basic Facts about Search Expanse Application
Search Expanse affects such web browsers as Internet Explorer, Mozilla Firefox, Google Chrome, Opera, Safari, etc. It hijacks your browser’s default home page, new tab page and replaces the default search engine with its own, that is search.searchexpanse.com. Search Expanse hijacker impinges upon search engines like Google, Yahoo and Bing. Moreover, this browser extension installs a browser search button on your desktop.
The above mentioned modifications are carried out with the intention of showing you the advertising content. It is important to mention that these browser setting changes are performed without your permission. It happens automatically when Search Expanse adware starts residing on your computer. Then, you begin observing various kinds of advertisements (banners, in-text ads, pop-ups, etc.) when surfing the web.
There are several reasons why being exposed to 3rd party websites filled with ads is dangerous. Not to mention the fact that it is a nerve racking experience beyond question. Firstly, ads are being customized according to your browsing history. Which means that Search Expanse tracks your browsing activities. Secondly, that 3rd party web pages can possibly contain much more hazardous malware than Search Expanse and this can even result in the leakage of your personal data and many other problems.
Distribution Scheme of Search Expanse Application
Search Expanse is typically bundled with other free programs which are offered on the Internet. So there is always a possibility that this PUP (potentially unwanted program) will tiptoe to your computer unnoticed. Thus, we highly suggest that before performing the install you go through the License Agreements and Terms of Use very carefully. Then, during the setup, opt for Advanced or Custom installation options to decline the software you were not about to install. Whenever you receive offers of a toolbar or other adware installation, it is a signal to terminate the installation procedure.
If Search Expanse add-on has settled on your computer, do not hesitate and implement urgent removal. This noxious hijackware and adware, that is Search Expanse, can be easily eliminated by the powerful malware removal applications such as Spyhunter and Malwarebytes. Follow the guidelines below.
Search Expanse quicklinks
- Basic Facts about Search Expanse Application
- Distribution Scheme of Search Expanse Application
- Automatic Malware removal tools
- Manual removal of Search Expanse
- How to remove Search Expanse using Windows Control Panel
- How to remove Search Expanse from macOS
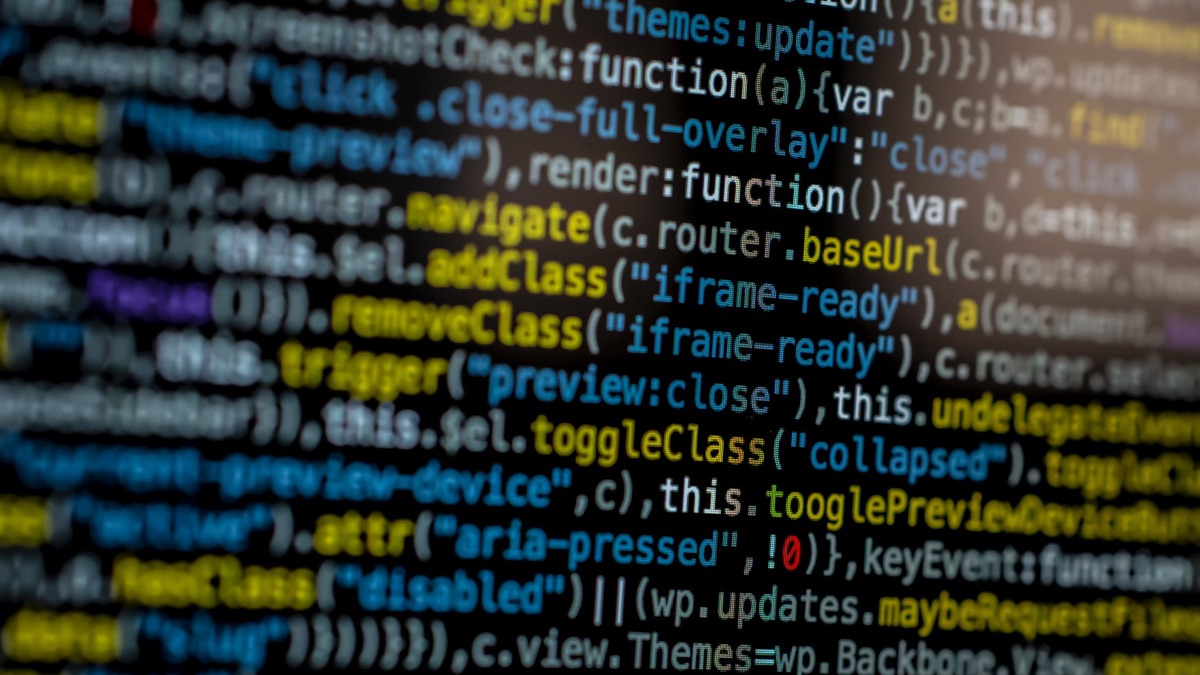
Automatic Malware removal tools
(Win)
Note: Spyhunter trial provides detection of parasites and assists in their removal for free. limited trial available, Terms of use, Privacy Policy, Uninstall Instructions,
(Mac)
Note: Combo Cleaner trial provides detection of parasites and assists in their removal for free. limited trial available, Terms of use, Privacy Policy, Uninstall Instructions, Refund Policy ,
Manual removal of Search Expanse
How to remove Search Expanse using Windows Control Panel
Many hijackers and adware like Search Expanse install some of their components as regular Windows programs as well as additional software. This part of malware can be uninstalled from the Control Panel. To access it, do the following.- Start→Control Panel (older Windows) or press Windows Key→Search and enter Control Panel and then press Enter (Windows 8, Windows 10).

- Choose Uninstall Program (if you don't see it, click in the upper right next to "View by" and select Category).

- Go through the list of programs and select entries related to Search Expanse . You can click on "Name" or "Installed On" to reorder your programs and make Search Expanse easier to find.

- Click the Uninstall button. If you're asked if you really want to remove the program, click Yes.

- In many cases anti-malware programs are better at detecting related parasites, thus I recommend installing Spyhunter to identify other programs that might be a part of this infection.

How to remove Search Expanse from macOS
Delete Search Expanse from your applications.- Open Finder.
- In the menu bar, click Go.
- Select Applications from the dropdown.
- Find the Search Expanse app.
- Select it and right-click it (or hold the Ctrl and click the left mouse button).
- In the dropdown, click Move to Bin/Trash. You might be asked to provide your login password.

TopRemove malicious extensions from Internet Explorer
- Press on the Gear icon→Manage Add-ons.

- Go through Toolbars and extensions. Remove everything related to Search Expanse and items you do not know that are made not by Google, Microsoft, Yahoo, Oracle or Adobe.

- Close the Options.
(Optional) Reset your browser’s settings
If you are still experiencing any issues related to Search Expanse, reset the settings of your browser to its default settings.
- Press on the Gear icon->Internet Options.

- Choose the Advanced tab and click on the Reset button.

- Select a “Delete personal settings” checkbox and click on the Reset button.

- Click on the Close button on the confirmation box, then close your browser.

If you cannot reset your browser settings and the problem persists, scan your system with an anti-malware program.
TopRemoving Search Expanse from Chrome
- Click on the menu button on the top right corner of a Google Chrome window. Select “Settings”.

- Click “Extensions” on the left menu bar.
- Go through the extensions list and remove programs you do not need, especially similar to Search Expanse. Click on the trash bin icon next to Search Expanse or other add-ons you want to remove.

- Press on the “Remove” button on the Confirmation window.

- If unsure, you can disable them temporarily.

- Restart Chrome.
(Optional) Reset your browser’s settings
If you are still experiencing any issues related to Search Expanse, reset the settings of your browser to its default settings.
- Click on Chrome’s menu button (three horizontal lines) and select Settings.

- Scroll to the end of the page and click on the Reset settings button.

- Click on the Reset button on the confirmation box.

If you cannot reset your browser settings and the problem persists, scan your system with an anti-malware program.
TopRemoving Search Expanse from Firefox
- Click on the menu button on the top right corner of a Mozilla window and select the “Add-ons” icon (or press Ctrl+Shift+A on your keyboard).

- Go through Extensions and Addons list, remove everything Search Expanse related and items you do not recognise. If you do not know the extension and it is not made by Mozilla, Google, Microsoft, Oracle or Adobe then you probably do not need it.

- Click on the menu button on the top right corner of a Mozilla Firefox window. Click on the Help button.

- Choose Troubleshooting Information on the Help menu.

- Click on the Reset Firefox button.

- Click on the Reset Firefox button on the confirmation box. Mozilla Firefox will close and change the settings to default.

How to remove Search Expanse from Microsoft Edge:Top
- Click on the menu button on the top right corner of a Microsoft Edge window. Select “Extensions”.

- Go through the extensions list and remove programs you do not need, especially similar to Search Expanse. Click on the "Remove" icon next to Search Expanse or other add-ons you want to remove.

- Press on the “Remove” button on the Confirmation window.

- If unsure, you can disable them temporarily.

- Restart Microsoft Edge.
TopRemoving Search Expanse from Safari (Mac OS X)
- Click on the Safari menu.
- Choose Preferences.

- Click on the Extensions Tab.
- Click on the Uninstall button near the Search Expanse. Remove all other unknown or suspicious entries too. If you are not sure whether you need the extension or not, you can simply uncheck the Enable check-box to disable the extension temporarily.

- Restart Safari.
(Optional) Reset your browser’s settings
If you are still experiencing any issues related to Search Expanse, reset the settings of your browser to its default settings.
- Click on the Safari menu on the top left corner of the screen. Select Reset Safari.

- Select which options you want to reset (usually all of them come preselected) and click on the Reset button.

If you cannot reset your browser settings and the problem persists, scan your system with an anti-malware program.


























