Users tend to get paranoid when it comes to their computers’ security. Some people would rather plea guilty to a crime they did not commit instead of having their entire browsing history published. This might have been a joke, but malware analysts warn people that that such information is one of the easiest to reach. Many advertising-supported software applications are not clumsy. Crooks design these type of parasites as competent trackers, enough to collect victims’ browsing habits, technical information and even gather details that are considered personal. Quickprivacycheck.com pop-up is a consequence of an adware. Because your computer is compromised by such pest, your online browsing will be disturbed by Quickprivacycheck.com pop-up.
About Quickprivacycheck.com pop-up
Quickprivacycheck.com pop-up can dodge all of the security measures that you have prepared to protect you from harm. Ad Blocker is an easily breakable barrier and sneaky adware applications do not hesitate to bypass this add-on. Adware jumps at every opportunity to promote services, products, webpages and other content from third-party sources. Received advertisements are not always focused on being balanced and well-founded. At most cases, Quickprivacycheck.com pop-up will only attempt to promote various low-quality products that certified technicians would never suggest to exploit. Any interaction with the supplied promotions can redirect you to another domain. These webpages are not always secure: more frequently deemed to be rogue. Do not interact with the Quickprivacycheck.com pop-up and do not raise revenue for crooks (pay-per-click schemes). To speak more specifically, this pop-up can vary. But we are convinced that this re-appearing notification will suggest that your computer is not running smoothly. Quickprivacycheck.com pop-up can imply that your PC can be tracked, infected with malware or other viruses. It will be identified that some life-saving programs should be downloaded to escape the unfortunate infection (usually for a price). At other cases, Quickprivacycheck.com pop-up can recommended to press different buttons which can act as shortcuts to disreputable and infectious domains.
Distribution Methods of Quickprivacycheck.com pop-up
Quickprivacycheck.com pop-up is tossed around you like a free flyer because you somehow became infected with a potentially unwanted program (PUP) or, speaking more specifically, an advertising-supported application. Parasites that generate advertisements are noticed to exploit dishonest manners. For example: adware might have been implanted into another free program that was made available on the Internet. If you downloaded such application, then it is important to pay attention to the installer. For best results, select advanced or custom modes for this process. Remain immune to the offers for optional software (this is exactly where PUPs are frequently residing). To continue with the installer even more sure of its security, read EULA, Privacy Policy documents of the selected application. Make sure you are will not be directed to abide by shady rules.
Is Quickprivacycheck.com pop-up bothering you and causing crashes, freezes or slow internet connection? Do not sit around and eliminate it because it most surely won’t disappear on its own. Employ Spyhunter or Hitman for the job and enjoy your PC adware-free. The same goal can be reached after you successfully carry out the manual removal guide.
Quickprivacycheck Com Pop Up quicklinks
- About Quickprivacycheck.com pop-up
- Distribution Methods of Quickprivacycheck.com pop-up
- Automatic Malware removal tools
- Manual removal of ‘‘Quickprivacycheck.com pop-up
- How to remove Quickprivacycheck.com pop-up using Windows Control Panel
- How to remove Quickprivacycheck.com pop-up from macOS
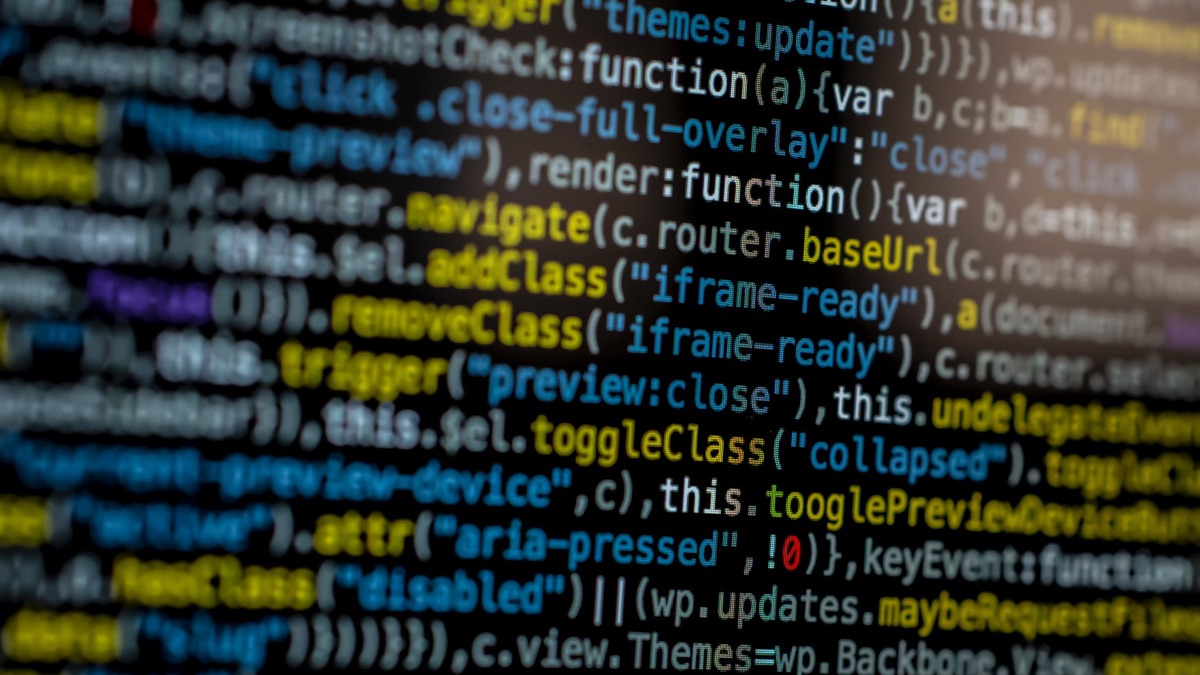
Automatic Malware removal tools
(Win)
Note: Spyhunter trial provides detection of parasites and assists in their removal for free. limited trial available, Terms of use, Privacy Policy, Uninstall Instructions,
(Mac)
Note: Combo Cleaner trial provides detection of parasites and assists in their removal for free. limited trial available, Terms of use, Privacy Policy, Uninstall Instructions, Refund Policy ,
Manual removal of ‘‘Quickprivacycheck.com pop-up
How to remove Quickprivacycheck.com pop-up using Windows Control Panel
Many hijackers and adware like Quickprivacycheck.com pop-up install some of their components as regular Windows programs as well as additional software. This part of malware can be uninstalled from the Control Panel. To access it, do the following.- Start→Control Panel (older Windows) or press Windows Key→Search and enter Control Panel and then press Enter (Windows 8, Windows 10).

- Choose Uninstall Program (if you don't see it, click in the upper right next to "View by" and select Category).

- Go through the list of programs and select entries related to Quickprivacycheck.com pop-up . You can click on "Name" or "Installed On" to reorder your programs and make Quickprivacycheck.com pop-up easier to find.

- Click the Uninstall button. If you're asked if you really want to remove the program, click Yes.

- In many cases anti-malware programs are better at detecting related parasites, thus I recommend installing Spyhunter to identify other programs that might be a part of this infection.

How to remove Quickprivacycheck.com pop-up from macOS
Delete Quickprivacycheck.com pop-up from your applications.- Open Finder.
- In the menu bar, click Go.
- Select Applications from the dropdown.
- Find the Quickprivacycheck.com pop-up app.
- Select it and right-click it (or hold the Ctrl and click the left mouse button).
- In the dropdown, click Move to Bin/Trash. You might be asked to provide your login password.

TopRemove malicious extensions from Internet Explorer
- Press on the Gear icon→Manage Add-ons.

- Go through Toolbars and extensions. Remove everything related to Quickprivacycheck.com pop-up and items you do not know that are made not by Google, Microsoft, Yahoo, Oracle or Adobe.

- Close the Options.
(Optional) Reset your browser’s settings
If you are still experiencing any issues related to Quickprivacycheck.com pop-up, reset the settings of your browser to its default settings.
- Press on the Gear icon->Internet Options.

- Choose the Advanced tab and click on the Reset button.

- Select a “Delete personal settings” checkbox and click on the Reset button.

- Click on the Close button on the confirmation box, then close your browser.

If you cannot reset your browser settings and the problem persists, scan your system with an anti-malware program.
TopRemoving Quickprivacycheck.com pop-up from Chrome
- Click on the menu button on the top right corner of a Google Chrome window. Select “Settings”.

- Click “Extensions” on the left menu bar.
- Go through the extensions list and remove programs you do not need, especially similar to Quickprivacycheck.com pop-up. Click on the trash bin icon next to Quickprivacycheck.com pop-up or other add-ons you want to remove.

- Press on the “Remove” button on the Confirmation window.

- If unsure, you can disable them temporarily.

- Restart Chrome.
(Optional) Reset your browser’s settings
If you are still experiencing any issues related to Quickprivacycheck.com pop-up, reset the settings of your browser to its default settings.
- Click on Chrome’s menu button (three horizontal lines) and select Settings.

- Scroll to the end of the page and click on the Reset settings button.

- Click on the Reset button on the confirmation box.

If you cannot reset your browser settings and the problem persists, scan your system with an anti-malware program.
TopRemoving Quickprivacycheck.com pop-up from Firefox
- Click on the menu button on the top right corner of a Mozilla window and select the “Add-ons” icon (or press Ctrl+Shift+A on your keyboard).

- Go through Extensions and Addons list, remove everything Quickprivacycheck.com pop-up related and items you do not recognise. If you do not know the extension and it is not made by Mozilla, Google, Microsoft, Oracle or Adobe then you probably do not need it.

- Click on the menu button on the top right corner of a Mozilla Firefox window. Click on the Help button.

- Choose Troubleshooting Information on the Help menu.

- Click on the Reset Firefox button.

- Click on the Reset Firefox button on the confirmation box. Mozilla Firefox will close and change the settings to default.

How to remove Quickprivacycheck.com pop-up from Microsoft Edge:Top
- Click on the menu button on the top right corner of a Microsoft Edge window. Select “Extensions”.

- Go through the extensions list and remove programs you do not need, especially similar to Quickprivacycheck.com pop-up. Click on the "Remove" icon next to Quickprivacycheck.com pop-up or other add-ons you want to remove.

- Press on the “Remove” button on the Confirmation window.

- If unsure, you can disable them temporarily.

- Restart Microsoft Edge.
TopRemoving Quickprivacycheck.com pop-up from Safari (Mac OS X)
- Click on the Safari menu.
- Choose Preferences.

- Click on the Extensions Tab.
- Click on the Uninstall button near the Quickprivacycheck.com pop-up. Remove all other unknown or suspicious entries too. If you are not sure whether you need the extension or not, you can simply uncheck the Enable check-box to disable the extension temporarily.

- Restart Safari.
(Optional) Reset your browser’s settings
If you are still experiencing any issues related to Quickprivacycheck.com pop-up, reset the settings of your browser to its default settings.
- Click on the Safari menu on the top left corner of the screen. Select Reset Safari.

- Select which options you want to reset (usually all of them come preselected) and click on the Reset button.

If you cannot reset your browser settings and the problem persists, scan your system with an anti-malware program.


























