QuickPhotoEdit (by Mindspark Interactive Network, Inc.) is promoted as a free online photo editor designed for Google Chrome, Mozilla Firefox, Internet Explorer, and the Safari web browser. It may seem useful for anyone interested in photo editing and for everyone in general, since photo editing tools are one of the most popular applications nowadays. But we feel responsible to inform you that QuickPhotoEdit is a PUP (potentially unwanted program).
Quickphotoedit By Mindspark quicklinks
- About QuickPhotoEdit PUP
- Automatic Malware removal tools
- Manual removal of QuickPhotoEdit PUP
- How to remove QuickPhotoEdit PUP using Windows Control Panel
- How to remove QuickPhotoEdit PUP from macOS
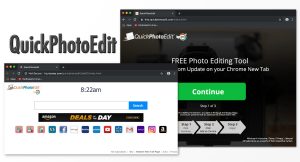
(Win)
Note: Spyhunter trial provides detection of parasites and assists in their removal for free. limited trial available, Terms of use, Privacy Policy, Uninstall Instructions,
(Mac)
Note: Combo Cleaner trial provides detection of parasites and assists in their removal for free. limited trial available, Terms of use, Privacy Policy, Uninstall Instructions, Refund Policy ,
Were you to scan the QuickPhotoEdit installation file, you’d be unpleasantly surprised by the results – many antivirus programs consider this application potentially unsafe. This is because the extension is a browser hijacker.
Sure, QuickPhotoEdit offers photo editing right in your new tab page, but it also unnecessarily takes over your new tab page. It also might try to install “Search Application by Ask”. The goal of these extensions is to get as many users as possible to go to the MyWay and Ask search providers.
Did you notice that using the search bar on QuickPhotoEdit’s new tab page returns results in search.myway.com rather than whatever search provider is set as your default in your browser? The owners of the extension distribute it for free, and, indeed, aggressively try to sneak it into people’s browsers against their consent. It pays off because advertisers are more willing to work with MyWay the more users that website has – even if those users didn’t agree to have their browsers hijacked.
QuickPhotoEdit is a search hijacker that is promoted somewhat dishonestly:
| QuickPhotoEdit classification |
|
|---|---|
| Symptoms of the infection |
|
| How QuickPhotoEdit gets installed |
|
| Remove QuickPhotoEdit |
|
About QuickPhotoEdit PUP
QuickPhotoEdit is associated with myway.com browser hijacker. It has been noticed that when you install this app onto your PC, your default homepage, new tab and search engine is replaced with myway.com. The latter browser displays modified search results of Google Search. It is important to note that the previously mentioned changes are carried out without your prior notice. And they are irreversible in a sense that, if you restore your browser settings to the previous state, it will only work for the one browsing session. Next time you launch your web browser, you will again be redirected to myway.com. The safety of your computer’s system is jeopardized. Since the majority of websites included in the search by Myway are suspicious, as well as the advertising content it displays on every pixel of your computer’s screen. In addition to that, your computer gets slow and your browser starts to malfunction. More about Myway, the browser hijacker brought by QuickPhotoEdit PUP, can be found here.
QuickPhotoEdit is by far not the first browser hijacker by Mindspark – there’s also InternetSpeedUtility, ProPDFConverter, CinematicFanatic, and a bunch more.
An inductive inference can be drawn that QuickPhotoEdit is bundled with Myway browser hijacker. And once you install the photo editor program, you also get the browser hijacker along with it. We cannot reject the probability that this photo editing application installs other unwanted programs such as other browser hijackers and similar malware-like apps. So it is better to be removed.
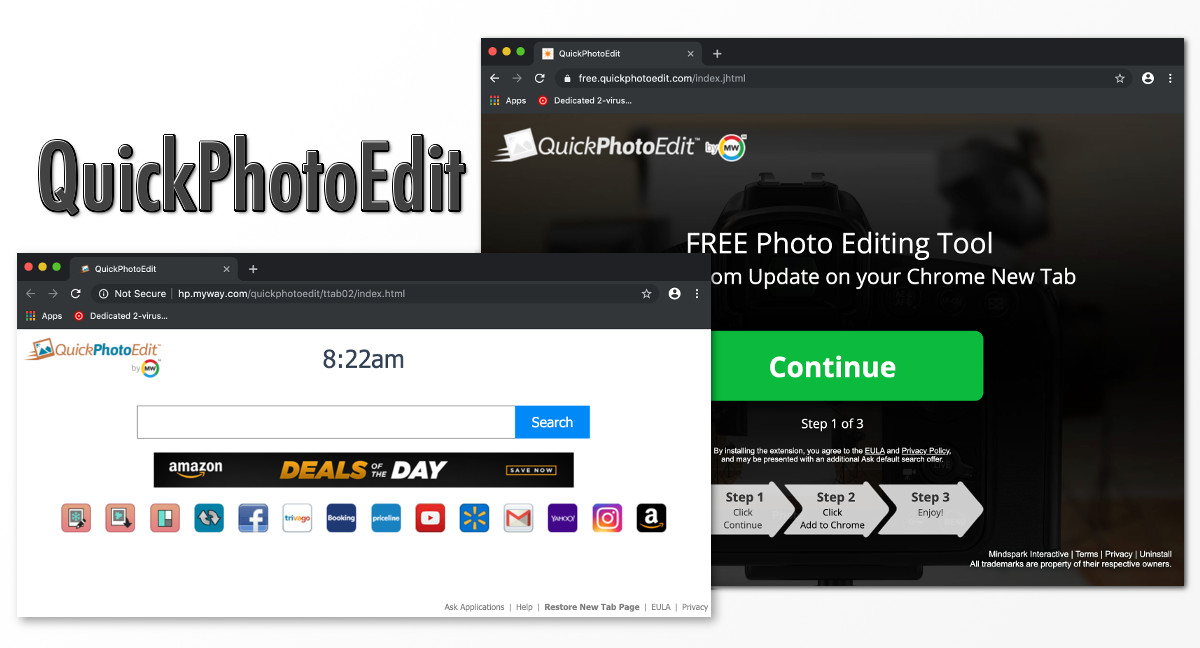
How does QuickPhotoEdit PUP Get onto One’s Computer?
QuickPhotoEdit can be installed directly off of the Internet. It’s definitely promoted by adware viruses and sites like Nerinlelighda.pro. Or it can be fetched by other apps such as download managers, etc. There is a simple but effective method of dealing with the setup of such free applications. You have to read the supplemental documentation like the Privacy Policies and the Terms and Conditions of Use. Then, set the installation wizard into Advanced or Custom installation settings. Go through the list of additional/optional installs and deselect the PUPs that, in fact, are these apps. Hijackers might show up as offers to “set your new tab page to QuickPhotoEdit” or “set your search provider to Ask.com”, and similar.
Spyhunter for PC, Malwarebytes, or Combo Cleaner for Mac can quickly eliminate QuickPhotoEdit PUP. These automatic security tools will delete any other remnants of the PUP. They also act as protective shields against malware attacks. So it is a great idea to have one installed on your computer system. QuickPhotoEdit can also be erased manually. For this purpose, we have created easy-to-follow instructions for manual deletion which are to be found just below this article.
Automatic Malware removal tools
(Win)
Note: Spyhunter trial provides detection of parasites and assists in their removal for free. limited trial available, Terms of use, Privacy Policy, Uninstall Instructions,
(Mac)
Note: Combo Cleaner trial provides detection of parasites and assists in their removal for free. limited trial available, Terms of use, Privacy Policy, Uninstall Instructions, Refund Policy ,
Manual removal of QuickPhotoEdit PUP
How to remove QuickPhotoEdit PUP using Windows Control Panel
Many hijackers and adware like QuickPhotoEdit PUP install some of their components as regular Windows programs as well as additional software. This part of malware can be uninstalled from the Control Panel. To access it, do the following.- Start→Control Panel (older Windows) or press Windows Key→Search and enter Control Panel and then press Enter (Windows 8, Windows 10).

- Choose Uninstall Program (if you don't see it, click in the upper right next to "View by" and select Category).

- Go through the list of programs and select entries related to QuickPhotoEdit PUP . You can click on "Name" or "Installed On" to reorder your programs and make QuickPhotoEdit PUP easier to find.

- Click the Uninstall button. If you're asked if you really want to remove the program, click Yes.

- In many cases anti-malware programs are better at detecting related parasites, thus I recommend installing Spyhunter to identify other programs that might be a part of this infection.

How to remove QuickPhotoEdit PUP from macOS
Delete QuickPhotoEdit PUP from your applications.- Open Finder.
- In the menu bar, click Go.
- Select Applications from the dropdown.
- Find the QuickPhotoEdit PUP app.
- Select it and right-click it (or hold the Ctrl and click the left mouse button).
- In the dropdown, click Move to Bin/Trash. You might be asked to provide your login password.

TopRemove malicious extensions from Internet Explorer
- Press on the Gear icon→Manage Add-ons.

- Go through Toolbars and extensions. Remove everything related to QuickPhotoEdit PUP and items you do not know that are made not by Google, Microsoft, Yahoo, Oracle or Adobe.

- Close the Options.
(Optional) Reset your browser’s settings
If you are still experiencing any issues related to QuickPhotoEdit PUP, reset the settings of your browser to its default settings.
- Press on the Gear icon->Internet Options.

- Choose the Advanced tab and click on the Reset button.

- Select a “Delete personal settings” checkbox and click on the Reset button.

- Click on the Close button on the confirmation box, then close your browser.

If you cannot reset your browser settings and the problem persists, scan your system with an anti-malware program.
TopRemoving QuickPhotoEdit PUP from Chrome
- Click on the menu button on the top right corner of a Google Chrome window. Select “Settings”.

- Click “Extensions” on the left menu bar.
- Go through the extensions list and remove programs you do not need, especially similar to QuickPhotoEdit PUP. Click on the trash bin icon next to QuickPhotoEdit PUP or other add-ons you want to remove.

- Press on the “Remove” button on the Confirmation window.

- If unsure, you can disable them temporarily.

- Restart Chrome.
(Optional) Reset your browser’s settings
If you are still experiencing any issues related to QuickPhotoEdit PUP, reset the settings of your browser to its default settings.
- Click on Chrome’s menu button (three horizontal lines) and select Settings.

- Scroll to the end of the page and click on the Reset settings button.

- Click on the Reset button on the confirmation box.

If you cannot reset your browser settings and the problem persists, scan your system with an anti-malware program.
TopRemoving QuickPhotoEdit PUP from Firefox
- Click on the menu button on the top right corner of a Mozilla window and select the “Add-ons” icon (or press Ctrl+Shift+A on your keyboard).

- Go through Extensions and Addons list, remove everything QuickPhotoEdit PUP related and items you do not recognise. If you do not know the extension and it is not made by Mozilla, Google, Microsoft, Oracle or Adobe then you probably do not need it.

- Click on the menu button on the top right corner of a Mozilla Firefox window. Click on the Help button.

- Choose Troubleshooting Information on the Help menu.

- Click on the Reset Firefox button.

- Click on the Reset Firefox button on the confirmation box. Mozilla Firefox will close and change the settings to default.

How to remove QuickPhotoEdit PUP from Microsoft Edge:Top
- Click on the menu button on the top right corner of a Microsoft Edge window. Select “Extensions”.

- Go through the extensions list and remove programs you do not need, especially similar to QuickPhotoEdit PUP. Click on the "Remove" icon next to QuickPhotoEdit PUP or other add-ons you want to remove.

- Press on the “Remove” button on the Confirmation window.

- If unsure, you can disable them temporarily.

- Restart Microsoft Edge.
TopRemoving QuickPhotoEdit PUP from Safari (Mac OS X)
- Click on the Safari menu.
- Choose Preferences.

- Click on the Extensions Tab.
- Click on the Uninstall button near the QuickPhotoEdit PUP. Remove all other unknown or suspicious entries too. If you are not sure whether you need the extension or not, you can simply uncheck the Enable check-box to disable the extension temporarily.

- Restart Safari.
(Optional) Reset your browser’s settings
If you are still experiencing any issues related to QuickPhotoEdit PUP, reset the settings of your browser to its default settings.
- Click on the Safari menu on the top left corner of the screen. Select Reset Safari.

- Select which options you want to reset (usually all of them come preselected) and click on the Reset button.

If you cannot reset your browser settings and the problem persists, scan your system with an anti-malware program.


























