Search.privacyassistant.net is described as a free and useful tool that will provide users with the ability to search the web faster and easier, but this description is a lie. This application is listed as browser hijacker by cyber criminals so if you have noticed it on your computer, wait no more and get rid of it right now. Even though it is not very dangerous itself, it can lead you to some more severe cyber security problems thus we recommend to eliminate it right now.
There are two most common methods to get rid of an infection like this – it can be done either manually or automatically, so it’s completely up to you which removal method to choose. In case you have no previous experience in removing viruses like Search.privacyassistant.net we suggest to do it automatically – it’s really easy and fast. All you need to do is download reliable anti-malware application, such as Spyhunter or Malwarebytes, install it on your computer and then run a full scan of all files stored on your computer. Either one of these applications will detect and eliminate Search.privacyassistant.net automatically. If your computer is infected with other similar viruses, it will detect and remove them as well. You can use other anti-malware software of your choice too.
However, if you don’t feel like downloading additional anti-malware software, you can eliminate Search.privacyassistant.net manually too. This process might be complicated, therefore we have developed a step-by-step Search.privacyassistant.net manual removal guide to help you out. Simply scroll down below this article and take a look at it. Do your best to complete all steps correctly and you should be able to eliminate Search.privacyassistant.net manually by your own.
If you have bumped into some difficulties during the removal, feel free to ask us for help in the comments section below and we will do our best to answer them all. To learn more about specific features of Search.privacyassistant.net please continue reading this article.
About Search.privacyassistant.net browser hijacker
In case you have never heard of browser hijackers, here’s a short review of this type of virus: it enters computers and changes some settings on web browsers in order to make money by displaying their website and various advertisements. Search.privacyassistant.net is a typical browser hijacker so it will change those settings without asking you for the permission to do that. For instance, it will change your default homepage and search engine to www.search.privacyassistant.net so every time you open a web browser, this website will appear.
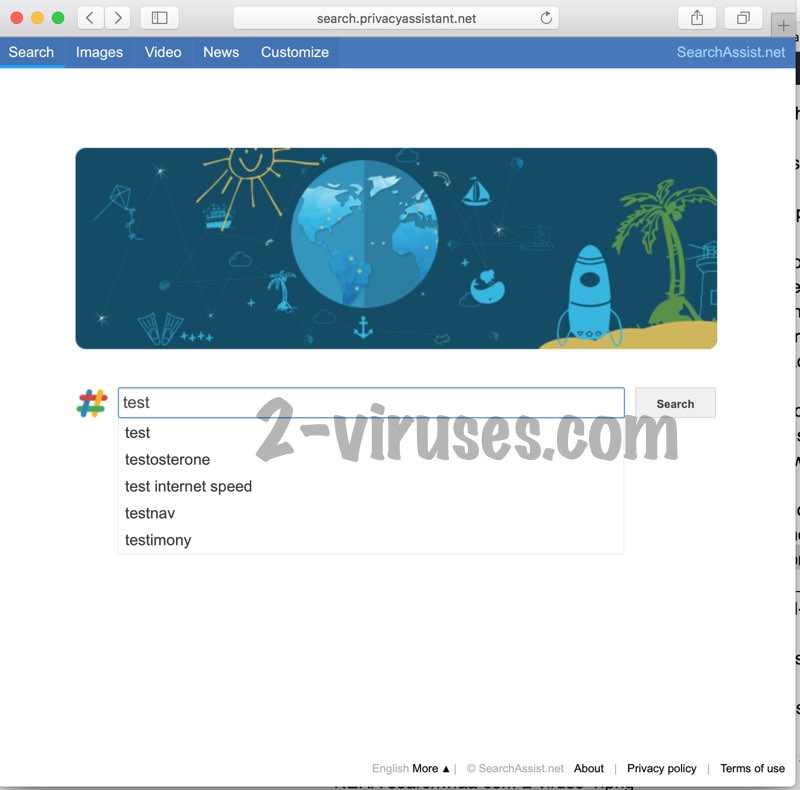
We do not recommend to use Search.privacyassistant.net website because if you do, you will get a lot of sponsored results that not relevant to your search queries. This way you will waste your time. Moreover, those results might lead you to websites owned by various cyber criminals, such as hackers or scammers. This way your computer can get infected with other viruses or if you attempt to purchase something there you can even get scammed and lose your hard earned money.
Search.privacyassistant.net also has some features of an adware. Once installed it will flood your web browsers with various ads in all kinds of forms, such as pop-up, pop-under, in-text, banner or contextual advertisements. New tab or even window with advertisements on it can be opened at any time as well.
Each search passes through multiple domains. First, it will be logged in PrivacyAssitant server. Then it will pass Trovi.com – a well know hijacker search engine, which would determine what end server will display search results.
PrivacyAssistant works on several domains, including PrivacyAssistant.com. Additionally, it is exact clone of hijacker searchassist.net, which we have covered in the past. This shows that people will not trust in such hijackers for long, so they have to hide their tracks by changing domain names.
Distribution Methods of Search.privacyassistant.net browser hijacker
Search.privacyassistant.net is traveling the same way as most of other browser hijackers of this type – bundled with various freeware that can be downloaded from the Internet. For instance, if you download and install some PDF generator or free media player from unreliable website, there is a chance that Search.privacyassistant.net will be downloaded and installed alongside without even warning you about that. That’s why you should always pay close attention to the installation process of freeware and keep your computer secured with reliable anti-malware software all the time.
Privacyassistant quicklinks
- About Search.privacyassistant.net browser hijacker
- Distribution Methods of Search.privacyassistant.net browser hijacker
- Automatic Malware removal tools
- How to remove privacyassistant using Windows Control Panel
- How to remove privacyassistant from macOS
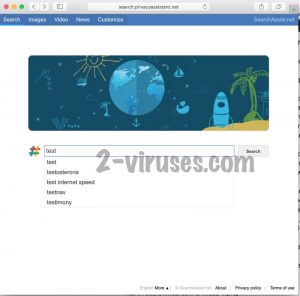
Automatic Malware removal tools
(Win)
Note: Spyhunter trial provides detection of parasites and assists in their removal for free. limited trial available, Terms of use, Privacy Policy, Uninstall Instructions,
(Mac)
Note: Combo Cleaner trial provides detection of parasites and assists in their removal for free. limited trial available, Terms of use, Privacy Policy, Uninstall Instructions, Refund Policy ,
How to remove privacyassistant using Windows Control Panel
Many hijackers and adware like Search.privacyassistant.net install some of their components as regular Windows programs as well as additional software. This part of malware can be uninstalled from the Control Panel. To access it, do the following.- Start→Control Panel (older Windows) or press Windows Key→Search and enter Control Panel and then press Enter (Windows 8, Windows 10).

- Choose Uninstall Program (if you don't see it, click in the upper right next to "View by" and select Category).

- Go through the list of programs and select entries related to privacyassistant . You can click on "Name" or "Installed On" to reorder your programs and make Search.privacyassistant.net easier to find.

- Click the Uninstall button. If you're asked if you really want to remove the program, click Yes.

- In many cases anti-malware programs are better at detecting related parasites, thus I recommend installing Spyhunter to identify other programs that might be a part of this infection.

How to remove privacyassistant from macOS
Delete Search.privacyassistant.net from your applications.- Open Finder.
- In the menu bar, click Go.
- Select Applications from the dropdown.
- Find the privacyassistant app.
- Select it and right-click it (or hold the Ctrl and click the left mouse button).
- In the dropdown, click Move to Bin/Trash. You might be asked to provide your login password.

TopHow To remove Search.privacyassistant.net from Google Chrome:
- Click on the 3 horizontal lines icon on a browser toolbar and Select More Tools→Extensions

- Select all malicious extensions and delete them.

- Click on the 3 horizontal lines icon on a browser toolbar and Select Settings

- Select Manage Search engines

- Remove unnecessary search engines from the list

- Go back to settings. On Startup choose Open blank page (you can remove undesired pages from the set pages link too).
- If your homepage was changed, click on Chrome menu on the top right corner, select Settings. Select Open a specific page or set of pages and click on Set pages.

- Delete malicious search websites at a new Startup pages window by clicking “X” next to them.

(Optional) Reset your browser’s settings
If you are still experiencing any issues related to Search.privacyassistant.net, reset the settings of your browser to its default settings.
- Click on a Chrome’s menu button (three horizontal lines) and select Settings.
- Scroll to the end of the page and click on theReset browser settings button.

- Click on the Reset button on the confirmation box.

If you cannot reset your browser settings and the problem persists, scan your system with an anti-malware program.
How To remove Search.privacyassistant.net from Firefox:Top
- Click on the menu button on the top right corner of a Mozilla window and select the “Add-ons” icon (Or press Ctrl+Shift+A on your keyboard).

- Go through Extensions and Addons list, remove everything Search.privacyassistant.net related and items you do not recognise. If you do not know the extension and it is not made by Mozilla, Google, Microsoft, Oracle or Adobe then you probably do not need it.

- If your homepage was changed, click on the Firefox menu in the top right corner, select Options → General. Enter a preferable URL to the homepage field and click Restore to Default.

- Click on the menu button on the top right corner of a Mozilla Firefox window. Click on the Help button.

- ChooseTroubleshooting Information on the Help menu.

- Click on theReset Firefox button.

- Click on the Reset Firefox button on the confirmation box. Mozilla Firefox will close and change the settings to default.

How to remove Search.privacyassistant.net from Microsoft Edge:Top
- Click on the menu button on the top right corner of a Microsoft Edge window. Select “Extensions”.

- Select all malicious extensions and delete them.

- Click on the three-dot menu on the browser toolbar and Select Settings
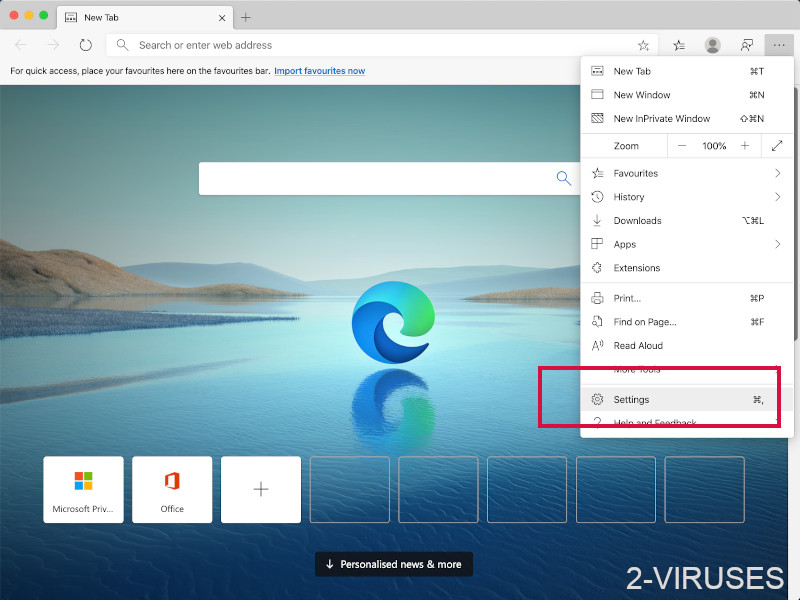
- Select Privacy and Services and scroll down. Press on Address bar.
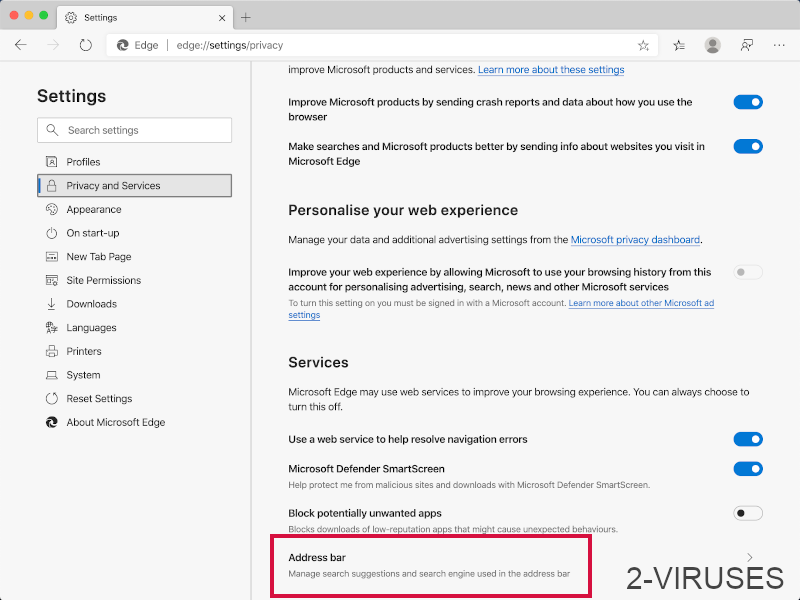
- Choose Manage search engines.
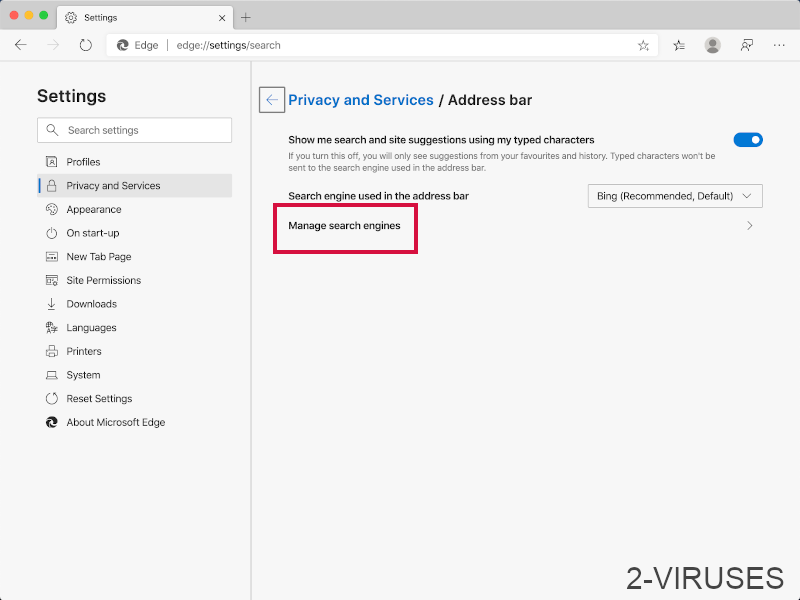
- Remove unnecessary search engines from the list: open the three-dot menu and choose Remove.
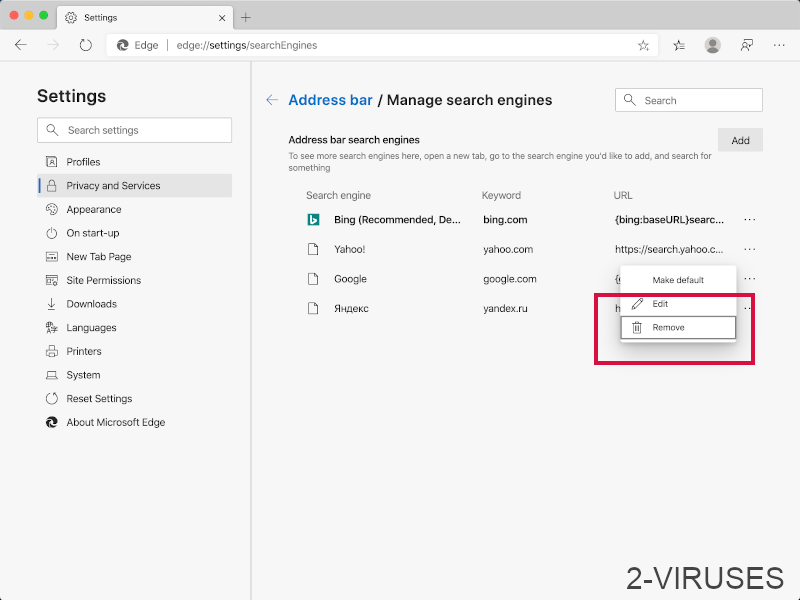
- Go back to Settings. Open On start-up.
- Delete malicious search websites at Open specific page or pages by opening the three-dot menu and clicking Delete.
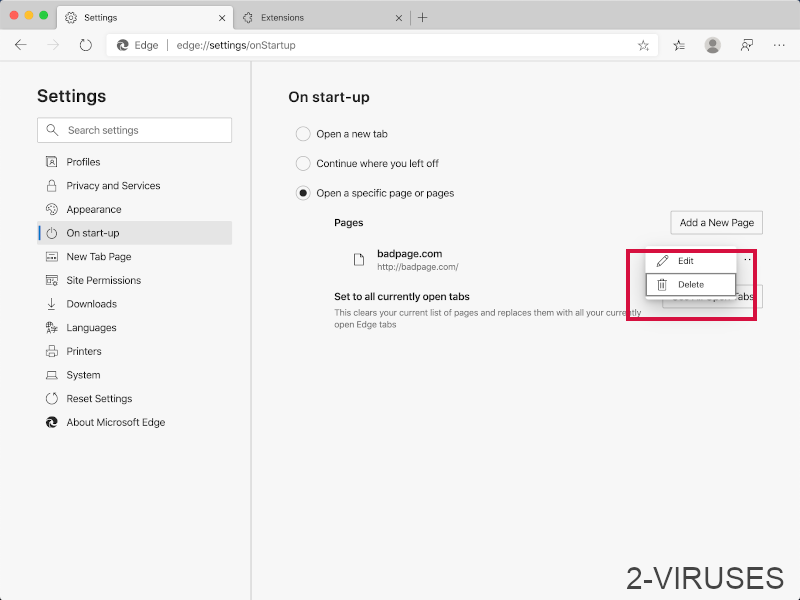 (Optional) Reset your browser’s settings
If you are still experiencing any issues related to Search.privacyassistant.net, reset the settings of your browser to its default settings
(Optional) Reset your browser’s settings
If you are still experiencing any issues related to Search.privacyassistant.net, reset the settings of your browser to its default settings
- Click on Edge's menu button and select Settings. Click on the Reset Settings button on the left.
- Press the Restore settings to their default values option.
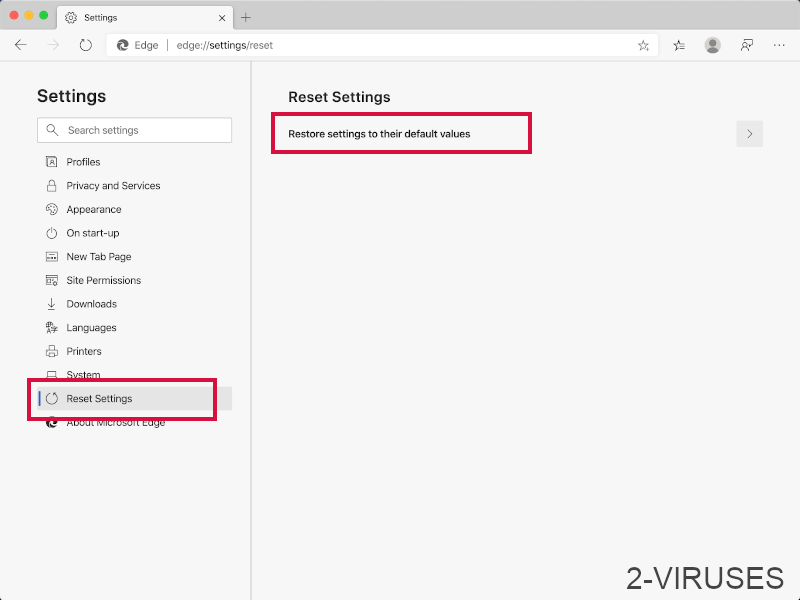
- Click on the Reset button on the confirmation box.
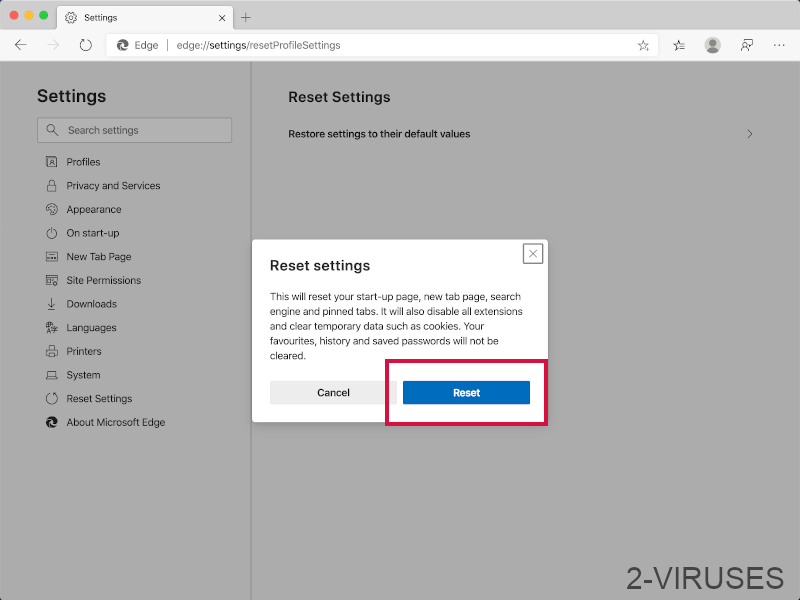 If you cannot reset your browser settings and the problem persists, scan your system with an anti-malware program.
If you cannot reset your browser settings and the problem persists, scan your system with an anti-malware program.
How to remove Search.privacyassistant.net from Safari:Top
Remove malicious extensions- Click on Safari menu on the top left corner of the screen. Select Preferences.

- Select Extensions and uninstall privacyassistant and other suspicious extensions.

- If your homepage was changed, click on Safari menu on the top left corner of the screen. Select Preferences and choose General tab. Enter preferable URL to the homepage field.

- Click on Safari menu on the top left corner of the screen. Select Reset Safari…

- Select which options you want to reset (usually all of them come preselected) and click on the Reset button.


























