Directions Whiz toolbar is available for free on the official directionswhiz.com website. The browser-enhancing tool has been developed by Mindspark Interactive Network, Inc. As suggested by its name, the application provides services concerning online maps and route-planning. Under the Free Download/Click To Install button there is a notification in a small font, which recommends reading the EULA (End User License Agreement) and the Privacy Policy. However, on the very page you will not find a single sentence about the fact that Directions Whiz program is bundled with adware – programs which have the sole functionality to display advertisements – to make their downloading free. On the other hand, it is mentioned that the toolbar will change your homepage and modify the new tab page. This may not seem a malicious feature, but it, actually, is.
Directions Whiz Pup quicklinks
- Why is Directions Whiz a PUP?
- How to Deal with DirectionsWhiz Toolbar
- Some Concluding Remarks
- Automatic Malware removal tools
- Manual removal of Directions Whiz PUP
- How to remove Directions Whiz PUP using Windows Control Panel
- How to remove Directions Whiz PUP from macOS
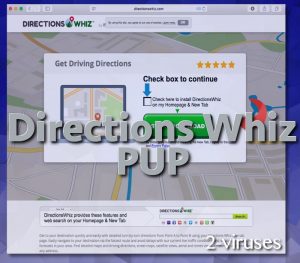
(Win)
Note: Spyhunter trial provides detection of parasites and assists in their removal for free. limited trial available, Terms of use, Privacy Policy, Uninstall Instructions,
(Mac)
Note: Combo Cleaner trial provides detection of parasites and assists in their removal for free. limited trial available, Terms of use, Privacy Policy, Uninstall Instructions, Refund Policy ,
Why is Directions Whiz a PUP?
PUPs are potentially unwanted applications. They aren’t as severe as computer viruses, but they do have some features, which can be regarded as malicious. We have already pointed to the replacement of the start page of your browser. This will happen automatically after you have installed the DirectionsWhiz app on your computer system. We have also remarked that the program is bundled with adware.
So what you get by installing this navigation tool is that your homepage is substituted with the MyWay search engine or with Ask.com. These are, in fact, browser hijackers (adware bearing resemblance to search engines), which renders you advertising content. During the installation of the DirectionsWhiz browser extension, you’re likely to be recommended the Ask search extension and maybe a few other browser add-ons, all of which function as hijackers and try to force you to use MyWay or Ask, both of which are owned by Mindspark. On top of that, these applications can access your browsing history and lots of other activity, which is useful for personalized ads.
DirectionsWhiz is just adware and should be removed:
| Type of threat |
|
|---|---|
| Distribution |
|
| Harm |
|
| Uninstall DirectionsWhiz |
|
The above mentioned features of Directions Whiz application may not be viewed as to the backbone malicious. But the thing is that you will not be able to restore the previous DNS’s (Domain Name System’s) settings on the browser till the DirectionsWhiz program is active on the system. And this what makes the program a PUP. Since you are compelled to view the advertisements construed by shabby advertisers rather than legitimate and well-known advertising companies. They aren’t even revealed in the documentation, which is supplied before the installation. The redirect issue emanating from the web search extension, which, in turn, ensued from the navigation toolbar, will not end, unless you take concrete measures to deal with it.
Besides DirectionsWhiz, there are many similar adware infections, including OnlineMapSearch, MyTransitPlanner, and DirectionsOnline. These all work more-or-less the same way and all promote the same search engines.
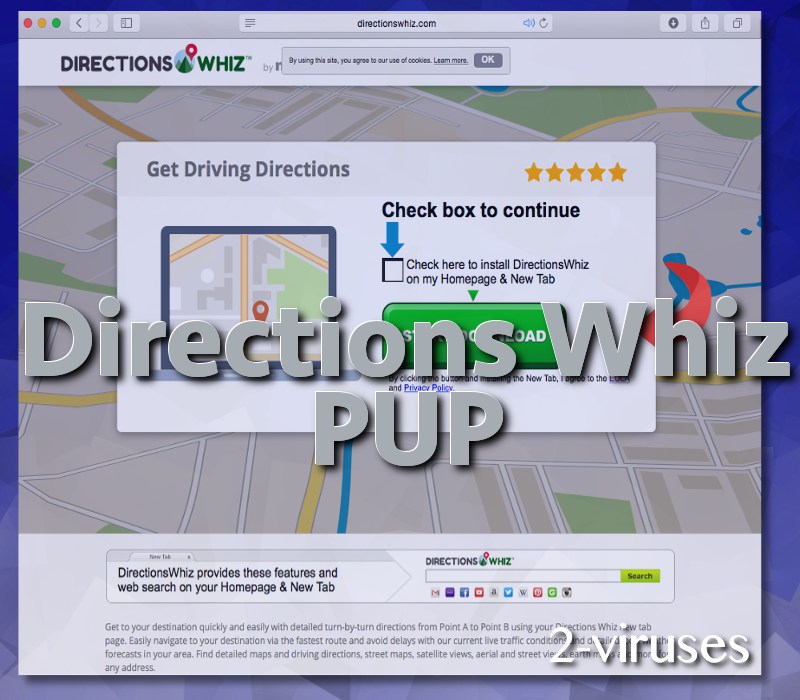
How to Deal with DirectionsWhiz Toolbar
Directions Whiz add-on can be a tool of your own choice, downloaded and installed from the website indicated previously. But it can also be that this plug-in has been set without your downloading of the actual application. In the latter case, it is clear that the unwanted program was implanted into other software, which was assigned the role of the carrier. When installing the main program, the unwanted add-ons are installed, too. Either way, Directions Whiz toolbar has been operating on the system, which is rather an intolerable situation. You have to remove it until it installed further malware on your PC or Mac.
Automatic removal is a better option because the fact that the Directions Whiz app is on your computer signifies another worrying subject matter: it means that you do not have a wide scope antivirus on your device or that you do not have any security tool on the machine. If you download Combo Cleaner for Mac or SpyHunter for PC, or another professional and trusted security program, it will not only automatically remove Directions Whiz PUP, but it also remains running on the system, providing you with in-time protection. You will not need to search for the security software afterwards.
Manual removal is a momentary solution to the factual infections. It can be of service when you have some extra time, a little knowledge, and are willing to get your hands a little dirty. Still, professional security software is incredibly important because it can stop problems before they even occur. Real-time protection can even block malicious ads, which makes web browsing much safer.
The guide which tells you exactly what you need to do to remove DirectionsWhiz toolbar from your PC or Mac, goes after the post.
Some Concluding Remarks
Whenever you install free software, make the habit of entering the Custom, Manual or Advanced mode of the setup wizard. Inspect the installer to find the prepended unneeded apps and preclude them from being installed on your computer. This is how you will do a lot to the security of your machine.
Automatic Malware removal tools
(Win)
Note: Spyhunter trial provides detection of parasites and assists in their removal for free. limited trial available, Terms of use, Privacy Policy, Uninstall Instructions,
(Mac)
Note: Combo Cleaner trial provides detection of parasites and assists in their removal for free. limited trial available, Terms of use, Privacy Policy, Uninstall Instructions, Refund Policy ,
Manual removal of Directions Whiz PUP
How to remove Directions Whiz PUP using Windows Control Panel
Many hijackers and adware like Directions Whiz PUP install some of their components as regular Windows programs as well as additional software. This part of malware can be uninstalled from the Control Panel. To access it, do the following.- Start→Control Panel (older Windows) or press Windows Key→Search and enter Control Panel and then press Enter (Windows 8, Windows 10).

- Choose Uninstall Program (if you don't see it, click in the upper right next to "View by" and select Category).

- Go through the list of programs and select entries related to Directions Whiz PUP . You can click on "Name" or "Installed On" to reorder your programs and make Directions Whiz PUP easier to find.

- Click the Uninstall button. If you're asked if you really want to remove the program, click Yes.

- In many cases anti-malware programs are better at detecting related parasites, thus I recommend installing Spyhunter to identify other programs that might be a part of this infection.

How to remove Directions Whiz PUP from macOS
Delete Directions Whiz PUP from your applications.- Open Finder.
- In the menu bar, click Go.
- Select Applications from the dropdown.
- Find the Directions Whiz PUP app.
- Select it and right-click it (or hold the Ctrl and click the left mouse button).
- In the dropdown, click Move to Bin/Trash. You might be asked to provide your login password.

TopRemove malicious extensions from Internet Explorer
- Press on the Gear icon→Manage Add-ons.

- Go through Toolbars and extensions. Remove everything related to Directions Whiz PUP and items you do not know that are made not by Google, Microsoft, Yahoo, Oracle or Adobe.

- Close the Options.
(Optional) Reset your browser’s settings
If you are still experiencing any issues related to Directions Whiz PUP, reset the settings of your browser to its default settings.
- Press on the Gear icon->Internet Options.

- Choose the Advanced tab and click on the Reset button.

- Select a “Delete personal settings” checkbox and click on the Reset button.

- Click on the Close button on the confirmation box, then close your browser.

If you cannot reset your browser settings and the problem persists, scan your system with an anti-malware program.
TopRemoving Directions Whiz PUP from Chrome
- Click on the menu button on the top right corner of a Google Chrome window. Select “Settings”.

- Click “Extensions” on the left menu bar.
- Go through the extensions list and remove programs you do not need, especially similar to Directions Whiz PUP. Click on the trash bin icon next to Directions Whiz PUP or other add-ons you want to remove.

- Press on the “Remove” button on the Confirmation window.

- If unsure, you can disable them temporarily.

- Restart Chrome.
(Optional) Reset your browser’s settings
If you are still experiencing any issues related to Directions Whiz PUP, reset the settings of your browser to its default settings.
- Click on Chrome’s menu button (three horizontal lines) and select Settings.

- Scroll to the end of the page and click on the Reset settings button.

- Click on the Reset button on the confirmation box.

If you cannot reset your browser settings and the problem persists, scan your system with an anti-malware program.
TopRemoving Directions Whiz PUP from Firefox
- Click on the menu button on the top right corner of a Mozilla window and select the “Add-ons” icon (or press Ctrl+Shift+A on your keyboard).

- Go through Extensions and Addons list, remove everything Directions Whiz PUP related and items you do not recognise. If you do not know the extension and it is not made by Mozilla, Google, Microsoft, Oracle or Adobe then you probably do not need it.

- Click on the menu button on the top right corner of a Mozilla Firefox window. Click on the Help button.

- Choose Troubleshooting Information on the Help menu.

- Click on the Reset Firefox button.

- Click on the Reset Firefox button on the confirmation box. Mozilla Firefox will close and change the settings to default.

How to remove Directions Whiz PUP from Microsoft Edge:Top
- Click on the menu button on the top right corner of a Microsoft Edge window. Select “Extensions”.

- Go through the extensions list and remove programs you do not need, especially similar to Directions Whiz PUP. Click on the "Remove" icon next to Directions Whiz PUP or other add-ons you want to remove.

- Press on the “Remove” button on the Confirmation window.

- If unsure, you can disable them temporarily.

- Restart Microsoft Edge.
TopRemoving Directions Whiz PUP from Safari (Mac OS X)
- Click on the Safari menu.
- Choose Preferences.

- Click on the Extensions Tab.
- Click on the Uninstall button near the Directions Whiz PUP. Remove all other unknown or suspicious entries too. If you are not sure whether you need the extension or not, you can simply uncheck the Enable check-box to disable the extension temporarily.

- Restart Safari.
(Optional) Reset your browser’s settings
If you are still experiencing any issues related to Directions Whiz PUP, reset the settings of your browser to its default settings.
- Click on the Safari menu on the top left corner of the screen. Select Reset Safari.

- Select which options you want to reset (usually all of them come preselected) and click on the Reset button.

If you cannot reset your browser settings and the problem persists, scan your system with an anti-malware program.


























