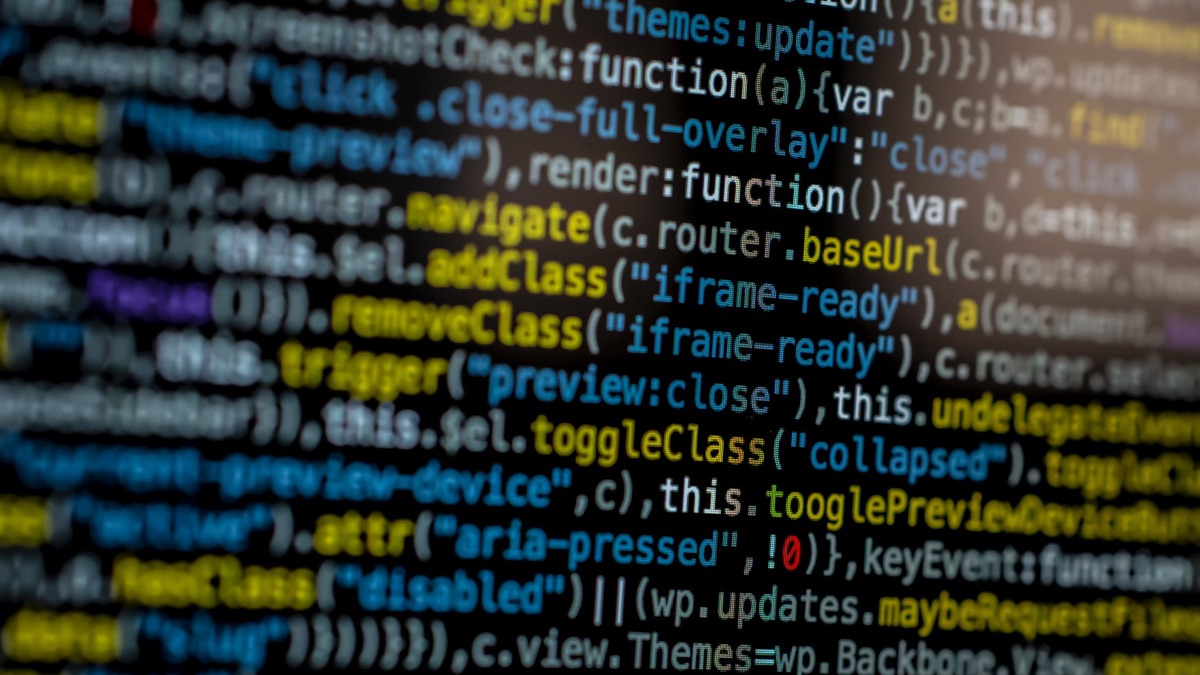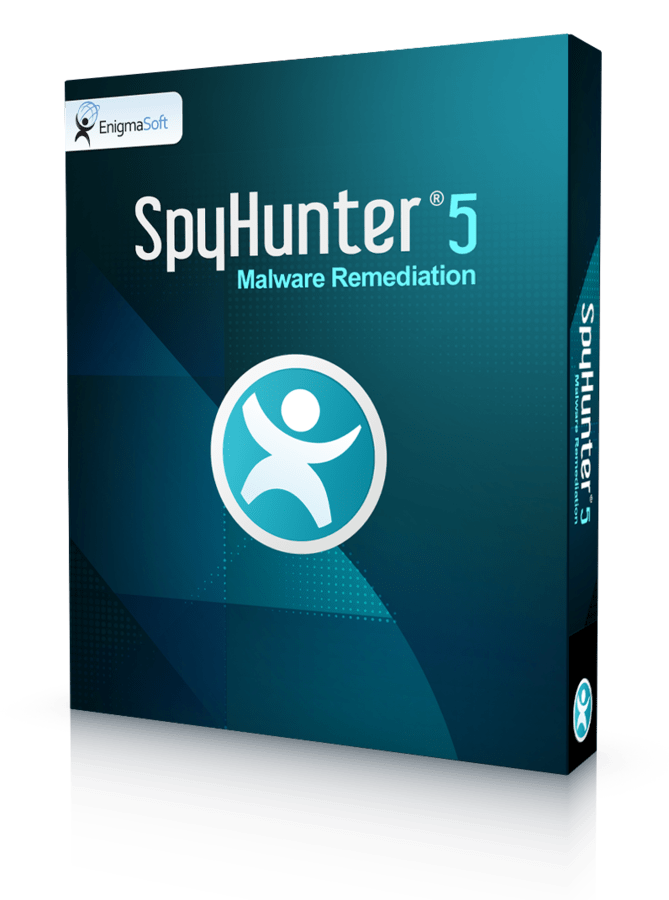What could be better than a free Wi-Fi spot in your favourite restaurant or some public place in town, right? Lots of people enjoy this pleasure on a daily basis. However, you should be aware of possible threats every time you log in to some shared Wi-Fi network if you don’t want to lose your data or some personal information. There is no need to be over cautious about it, just a several common tips how to act properly when using a public Wi-Fi spot should be enough to ensure your safety.
First of all, how to assume, if a Wi-Fi spot is secure or not? If it does not require to type in a WPA or WPA2 password to connect to the network, it is probably not secure and you will have to take additional actions to ensure your safety. In this case, if you use a insecure Wi-Fi spot and log in to some unencrypted website, all other users from the same network can see your personal information – they can get access to your information and see exactly what you see and send or receive. This is a major threat. What’s worst about that – you do not need to have a deep technical knowledge or hacking experience to perform this, there are hundreds of programs online that can help one to do this. I.e. even there are no hackers siting next to you at a given Wi-Fi spot, you can still get robbed. However, if you decide to use an insecure Wi-Fi network, make sure that all websites that you are visiting and sharing your information with, is encrypted. It is not difficult to indicate if a website is encrypted or not. Just look at the URL bar on your web browser – if URL of a website starts with https, that means you can relax and not worry about your information security, because s stands fox secure. If all you see in the beginning of the URL is http, website is not encrypted and you put your personal information in risk. Think twice before using that kind of website on a public Wi-Fi spot. In case you are not familiar with encryption, let me introduce you this kind of security tool – when your information is sent, it is encrypted to a code so no one apart you is able to see it. That’s why it’s best to share only encrypted information when using a public Wi-Fi. The same goes for mobile devices like smartphones. They are even more vulnerable than PCs’. Use only encrypted sites and if you think to fill in some top security class information like your bank account details into some app, we highly recommend to do this only on secure Wi-Fi spot or using your private phone’s data network (3G or 4G).
How to set up a computer for save browsing?
There are some things you can do by yourself to make sure no data will be lost while you are connected to a public Wi-Fi spot. Some settings on your computer need to be changed when you transfer it from private to a public network.
Firstly, turn off sharing. It’s completely OK to share your data when you are at home and only people you trust can access information stored on your computer from their computers, but it can turn out into disaster if you go out to public with same set up. Depending on OS your computer runs, you need to take following steps to disable sharing. Do not forget to turn off network discovery, as this will reduce your chances of being robbed, because no one will be able to see that your computer is connected to this network.
If you use Windows OS, open Control Panel. find Network and Internet there, click on Network and Sharing Center, then Choose Homegroup and Sharing Options and Change Advanced Sharing Settings. In an opened window, uncheck file and printer sharing as well as public folder sharing. Do not forget to uncheck network discovery too.
In Mac OS X, go to System Preferences, find Sharing there and uncheck all boxes.
If you are not use Wi-Fi and doing some work offline – just turn it off. Wi-Fi should be on only at the moments when you really need it. Since it not so difficult and time consuming to do turin it off and then turin it back on, it should be wise if you would do so.
If you use Windows OS, right-click on the wireless icon in the task bar and turn it off. Turin it back on the same way.
On Mac, click on the Wi-Fi icon in the menu bar and select “Turn Airport Off’. When you need it, turin it back on.